はじめに
- Shopifyでチャット機能を実装したい
- 使いやすいアプリを知りたい
- 簡単に実装したい
- 使用方法を知りたい
このような方のための記事です。
この記事では、Shopifyでお気に入りチャット機能を作成する方法を初心者の方でも理解しやすいよう、画面キャプチャを交えながら丁寧に解説していきます。
Shopifyでチャット機能を実装したいという方はぜひ参考にしてみてください。
Shopify Inboxについて
サイト内にチャット機能をつけて、お客様とリアルタイムでのやり取りができるようになるアプリです。
以下のような機能があります。
| 機能 | 説明 |
|---|---|
| アプリ連携 | アプリをダウンロードしてスマホでもやり取り可能 |
| 一括管理 | オンラインストアのチャットとShopアプリでの会話を一括管理 |
| 顧客情報の把握 | 顧客のプロフィールやカートの詳細を確認し、関連情報をすばやく把握できる |
| リアルタイムなやり取り | チャットでおすすめ商品、写真、割引などをリアルタイムで送信できる |
| 自動化機能 | あいさつや、よくある質問と回答の提示を登録しておき、自動化させることが可能。 |

無料で使えて、Shopify純正なのでサポート体制もしっかりしている、まさに神アプリです!
Shopify Inboxの基本設定方法
アプリストアから「Shopify Inbox」と検索してインストールをしてください。
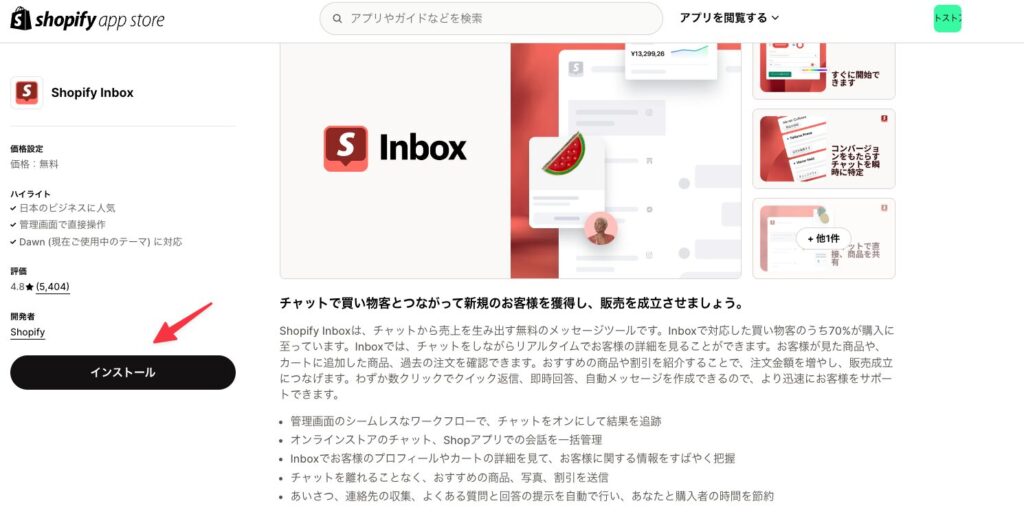
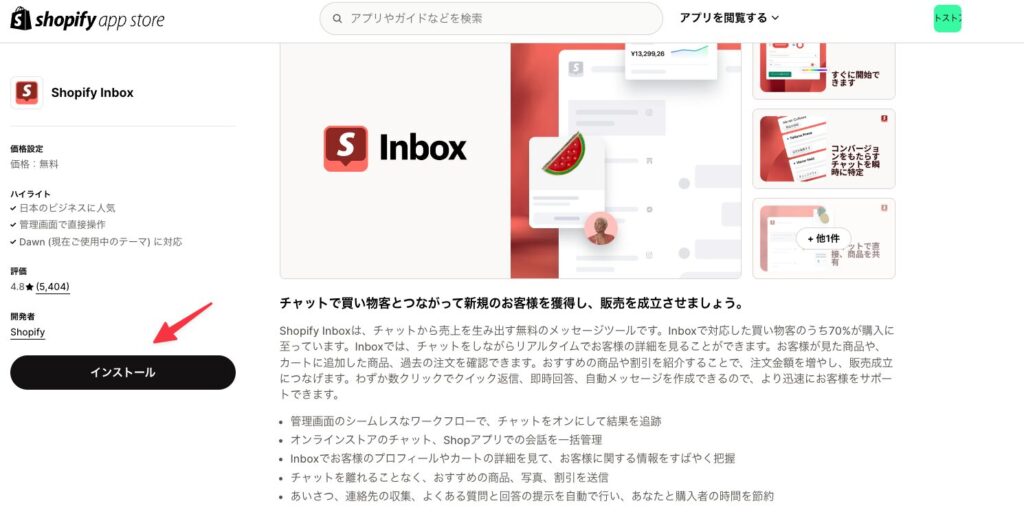
「チャットを設定」から初期設定をしていきます。
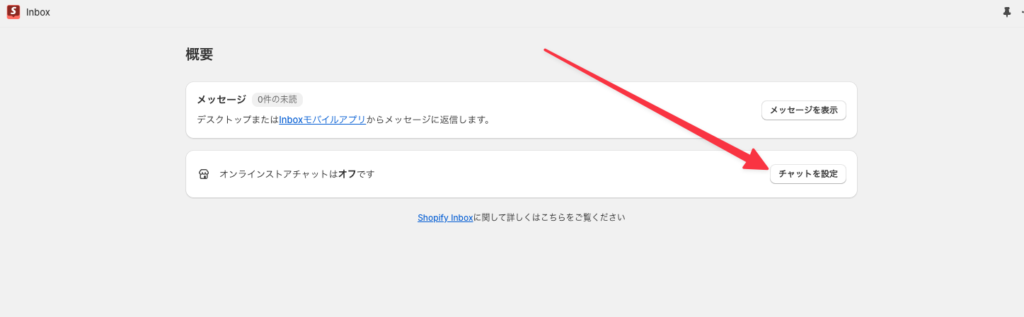
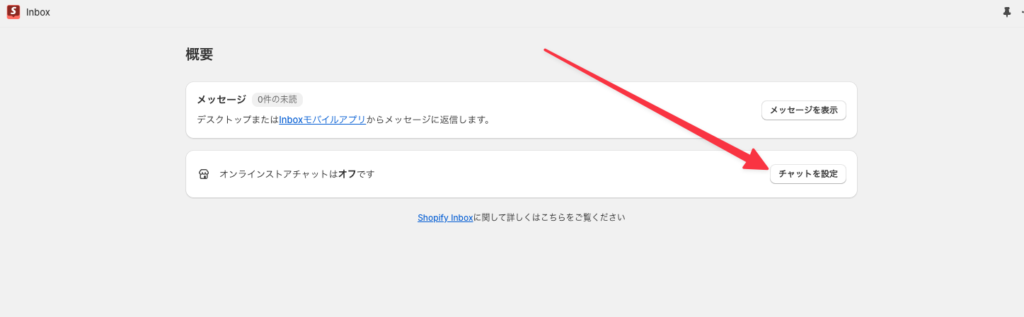
アプリのカスタマイズ画面に移動するので、背景色やアイコンなどの見た目の部分の調整を行います。
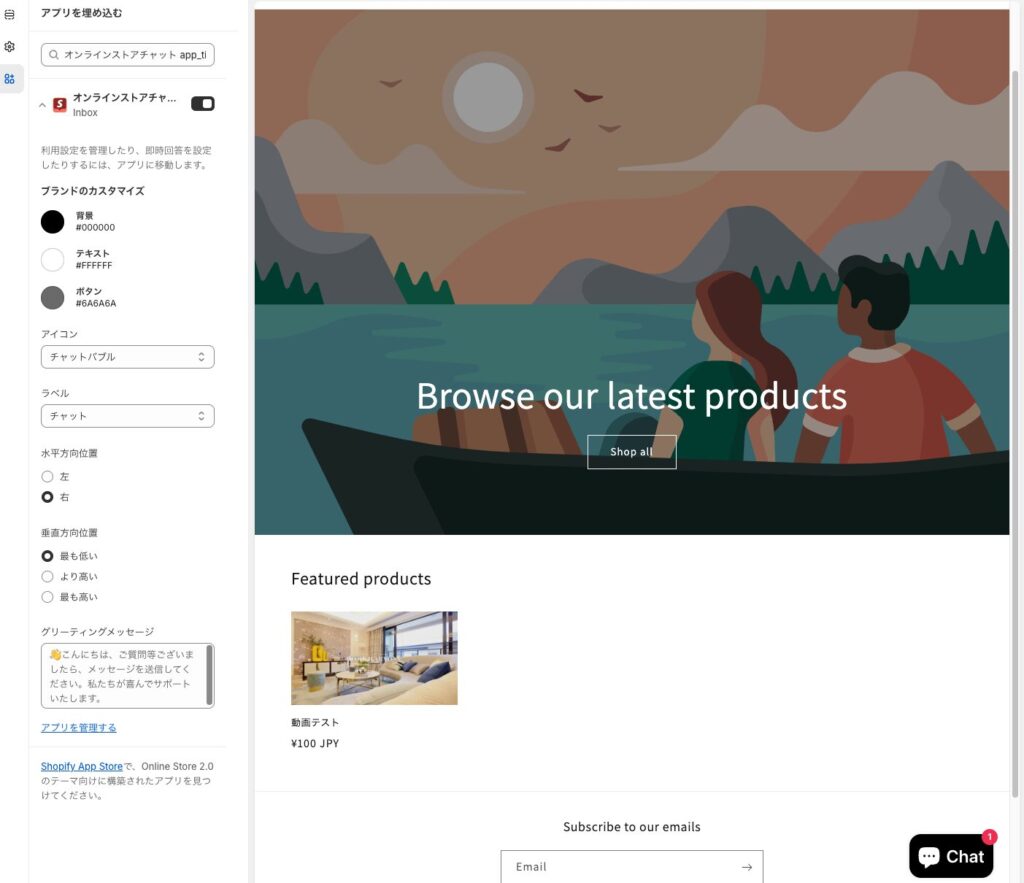
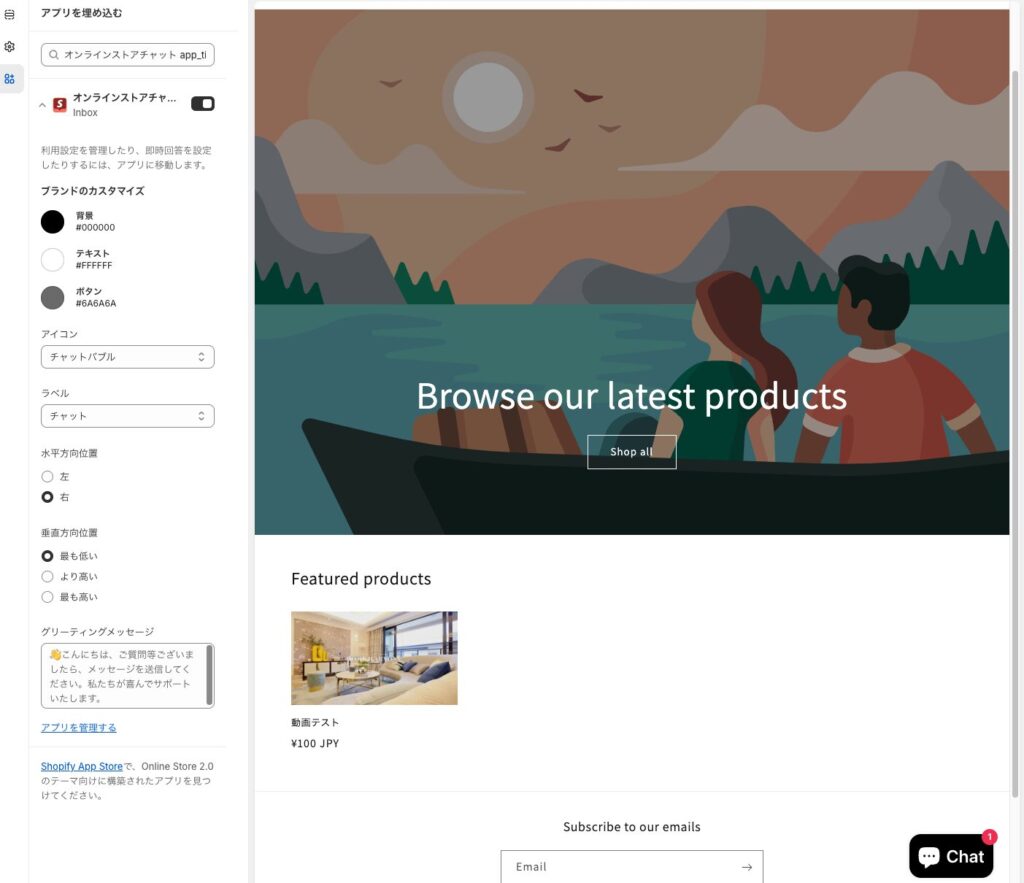
下記のような感じで色や文字を調整することができます。
現在は文字を自由に調整できる機能はないようです。(2024/09/06現在)
グリーティングメッセージはチャットを開いた時の挨拶の言葉を調整することができます。
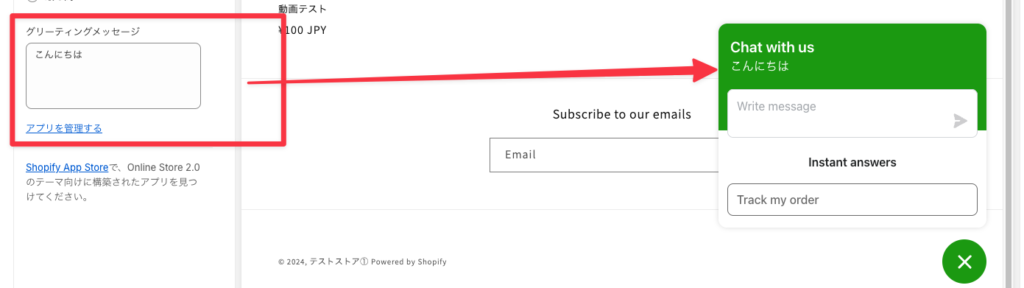
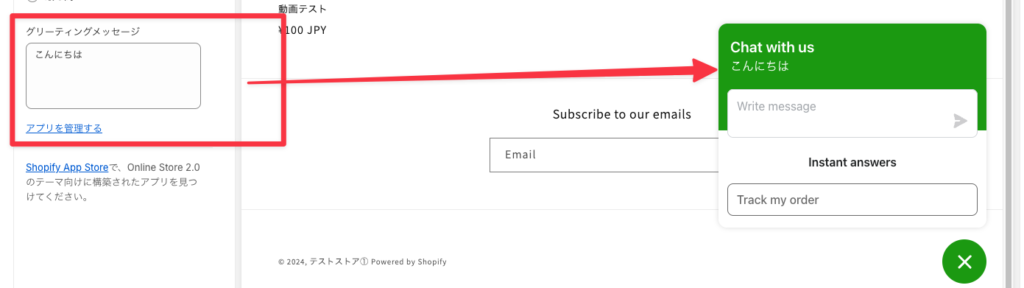
設定が完了したら、保存をしてアプリの設定画面に戻ります。
クイック回答の設定
次に「チャット設定」からクイック回答の設定をしていきます。
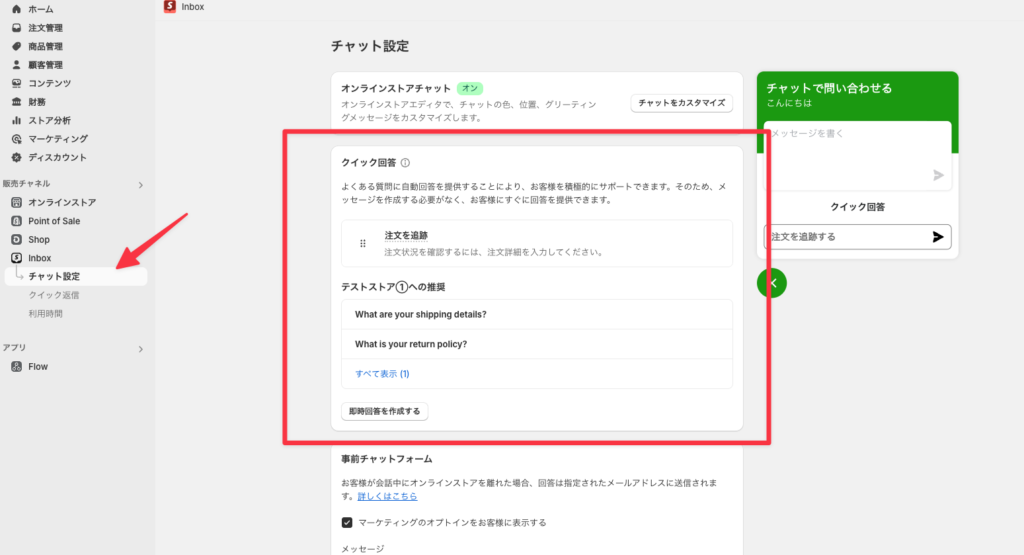
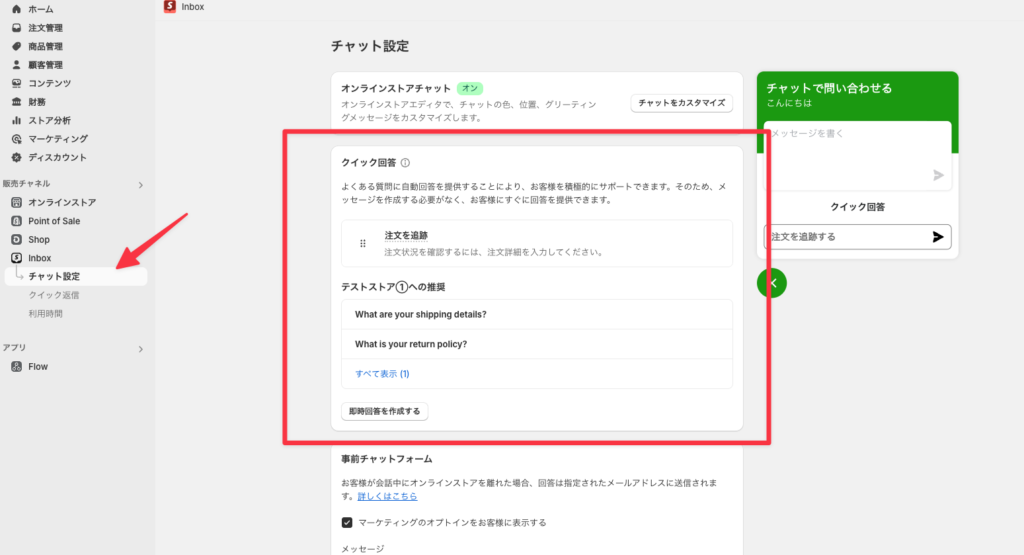
クイック回答とは、あらかじめ予想される質問と返信を設定しておくことで、素早く効率的に顧客対応ができる機能です。
これにより以下のようなメリットがあります:
- 対応時間が短縮される
- 一貫した回答ができる
- よくある質問にすぐ答えられる
つまり、手間を減らしつつ、顧客満足度を上げる便利なツールです。
「即時回答を作成する」ボタンから作成が可能です。
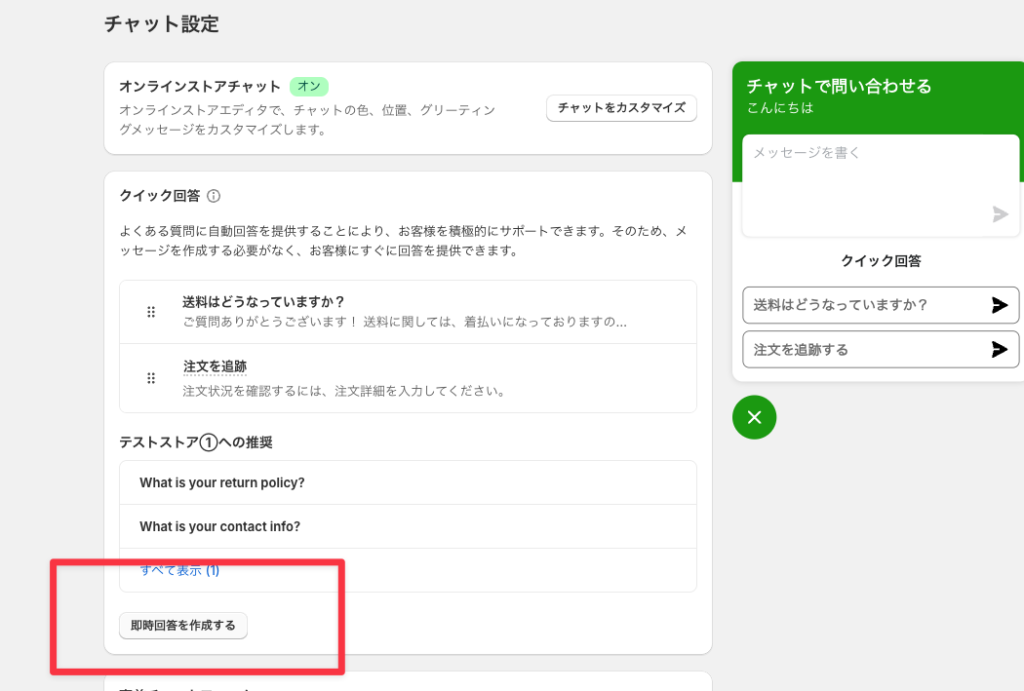
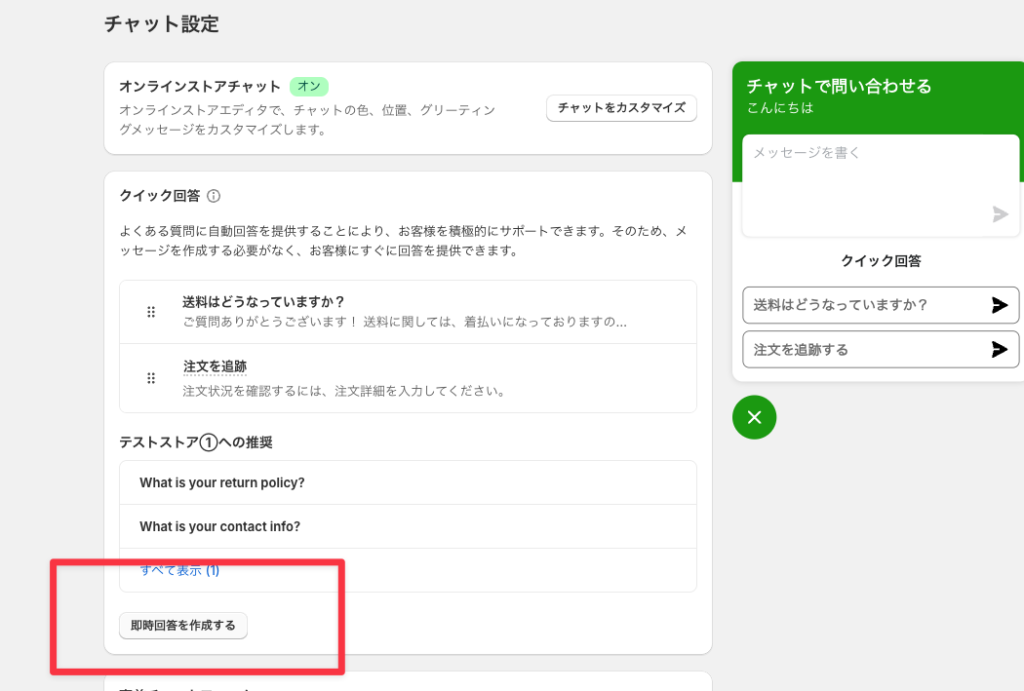
以下のように入力して保存をすると、設定が反映されます。
右側でプレビューも確認することができます。
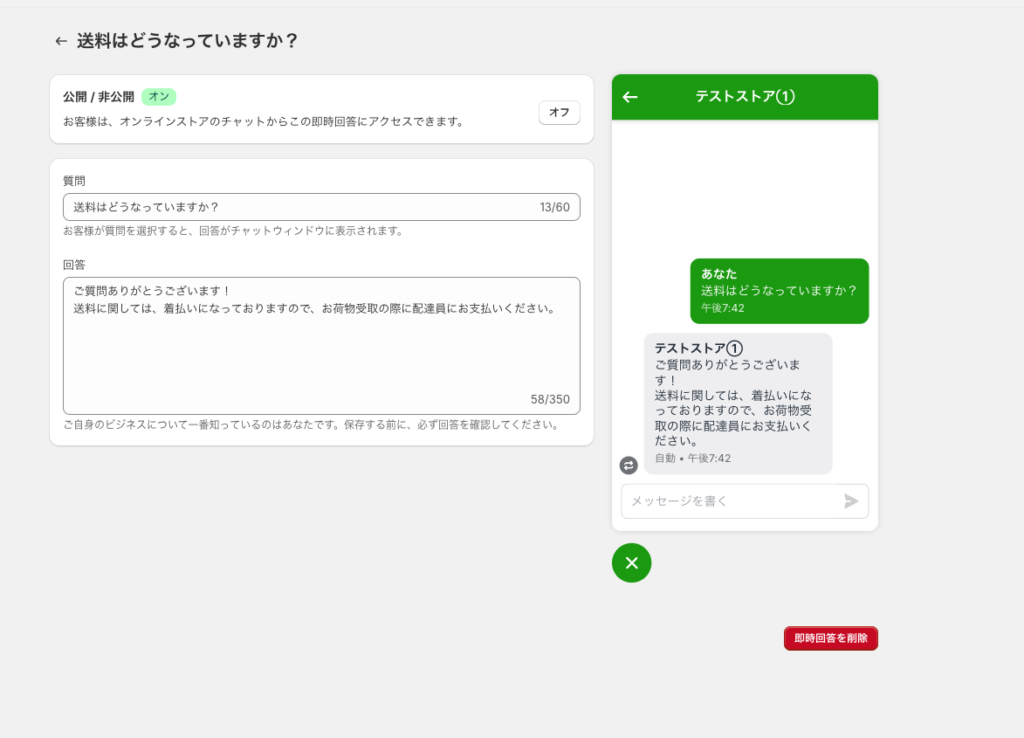
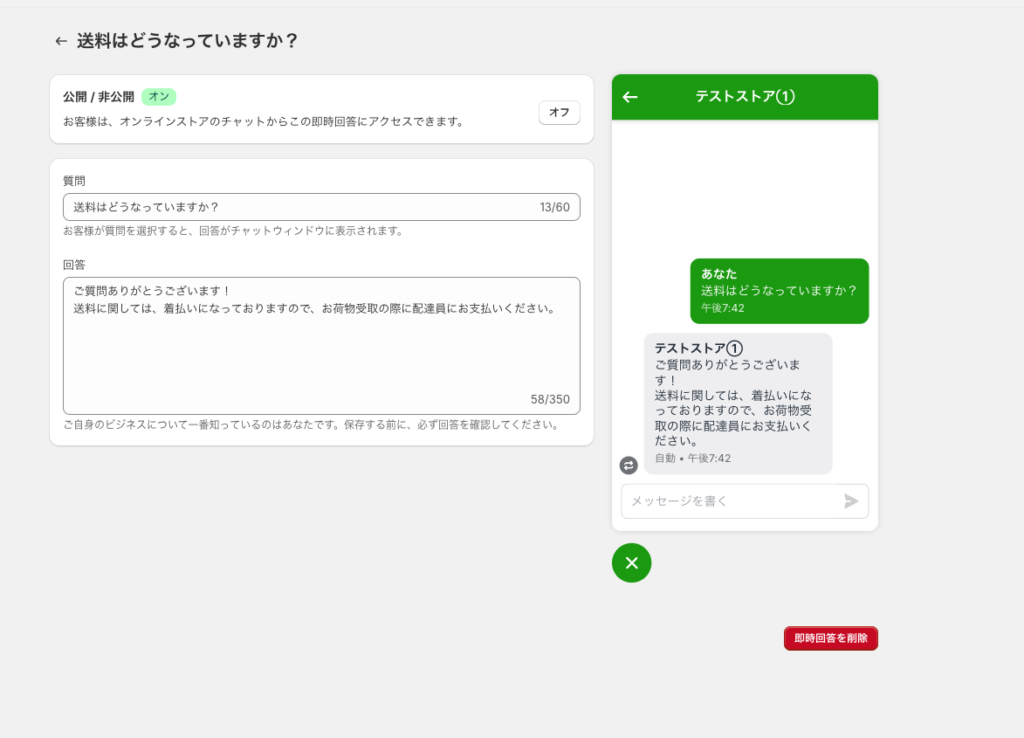
こうすることで、同じような質問に何度も回答する必要がなくなるので、より大事なことにコミットできるようになります。
クイック返信の設定
クイック返信とは、よく使う文書を登録しておける機能です。
クイック返信を呼び出すことで、お客様への返信を迅速に行うことができます。
クイック回答とあわせて使うことで、チャット対応の時間をかなり削減することができます。
「クイック返信を作成」ボタンから作成することができます。
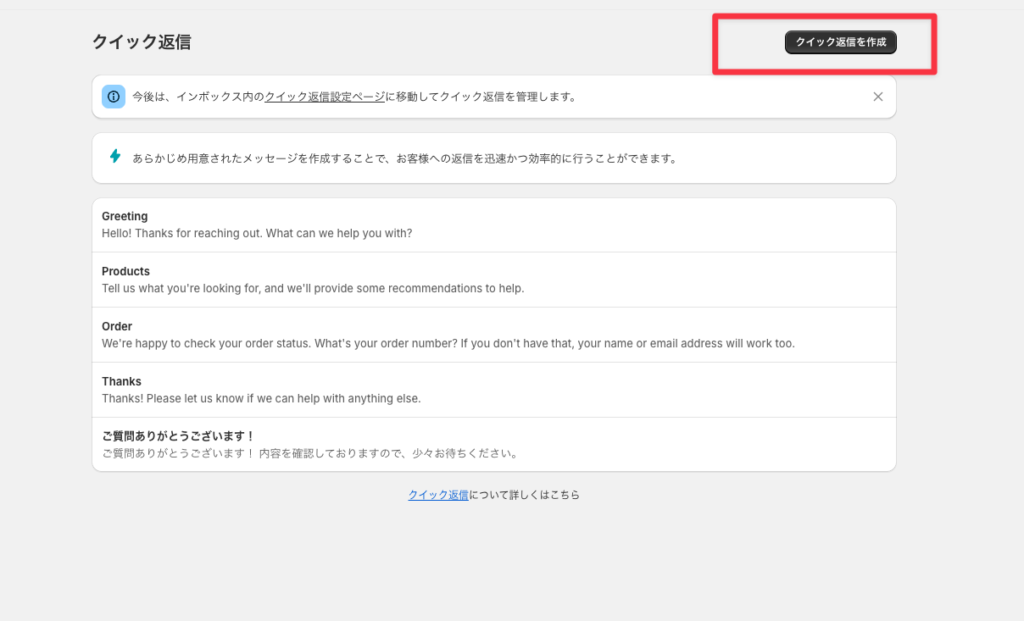
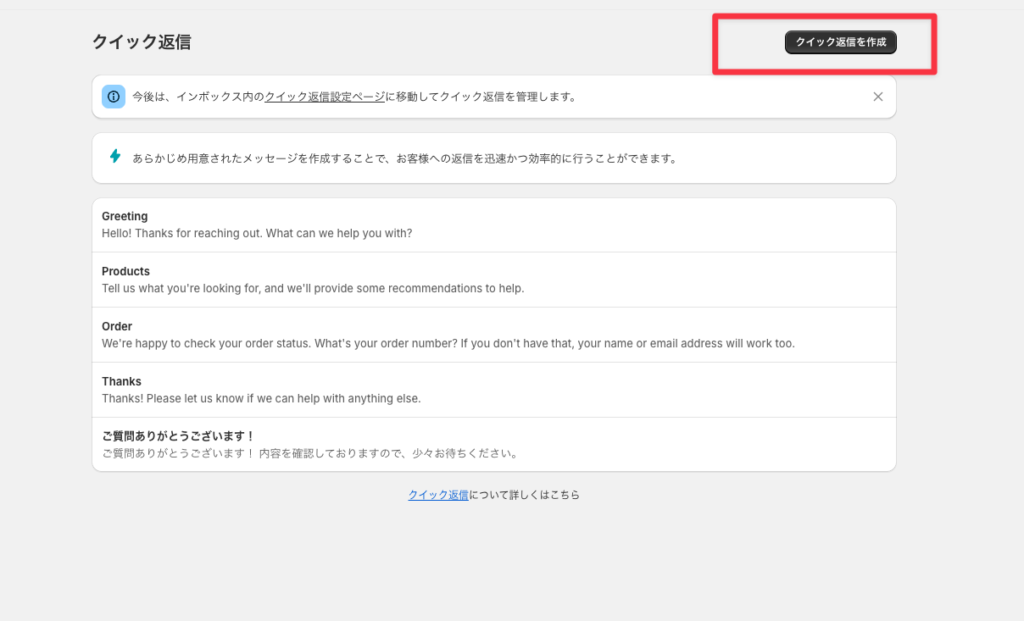
利用時間の設定
対応可能な時間帯と、最初の自動返信の設定をすることができます。
対応可能な時間帯と最初の自動返信を設定することで、以下のような対応をすることが可能です。
| 利用時間中 | メッセージを送信していただきありがとうございました。内容を確認後、早急に返信させていただきます。 お待ちいただくのが難しい場合は、ご提供いただいた連絡先情報でフォローアップさせていただきます。 |
|---|---|
| 利用時間外 | こんにちは、現在オンラインではありません。最適なサポートを提供するのに役立つ情報がありましたら送信してください。 ご提供いただいた連絡先にできるだけ早く返信させていただきます。 |
各曜日に対応する時間帯を設定し、最初の自動返信をオンにしてください。
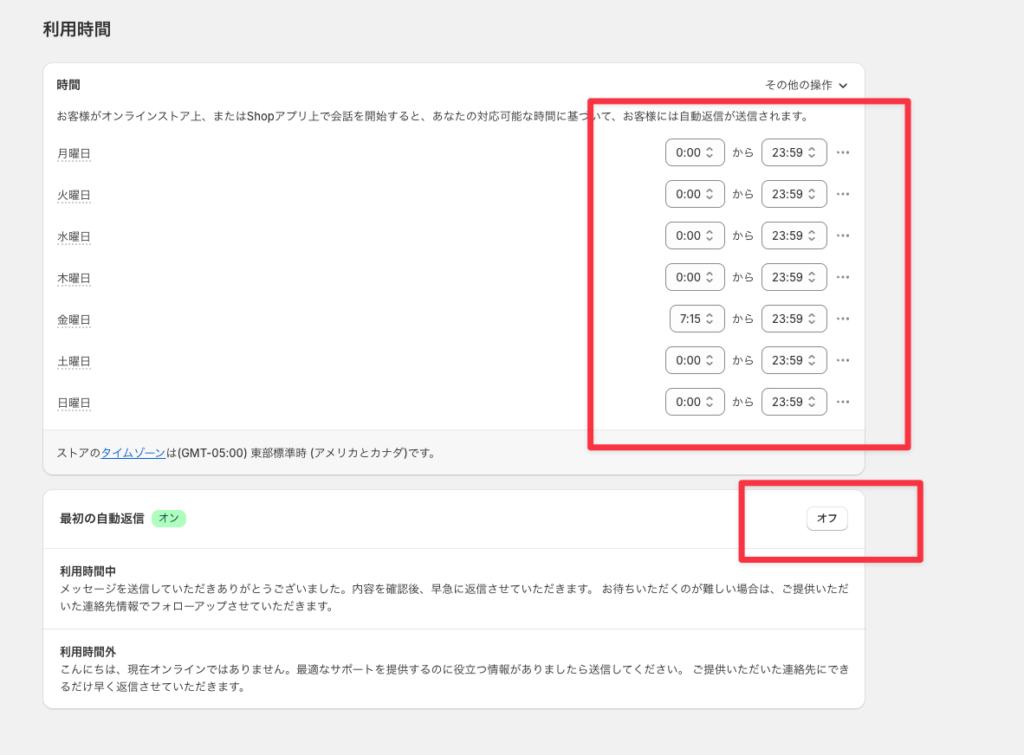
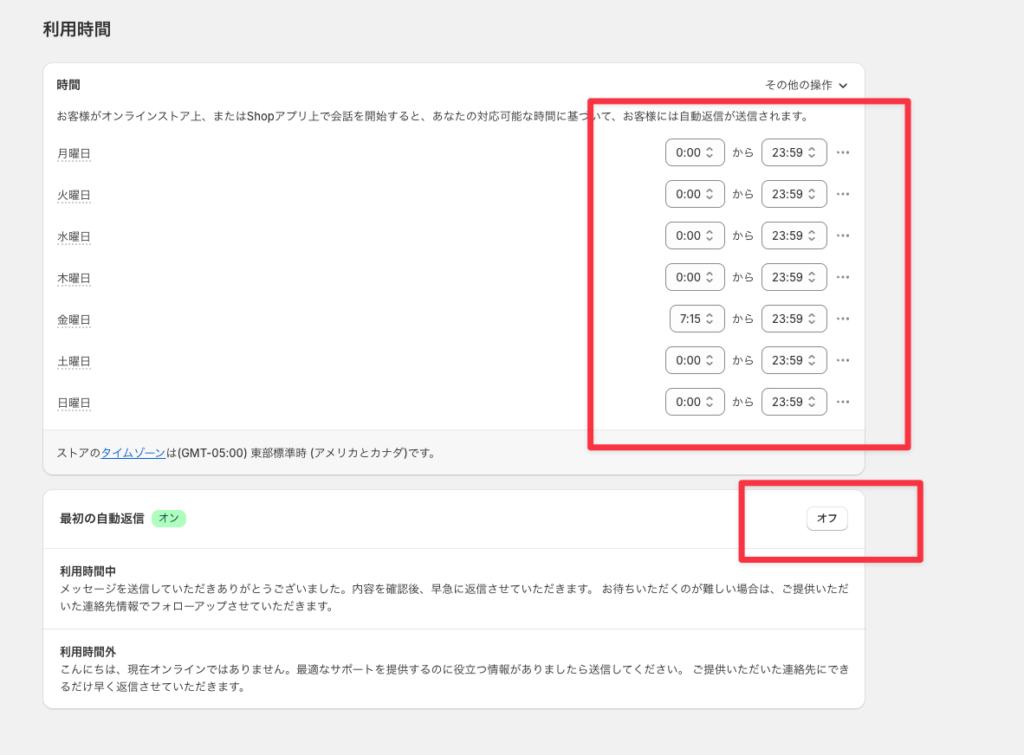
現在は祝日の設定はできませんので、注意してください。
チャット使用方法
ここからは実際にお客様とのやり取り部分の解説をします。
「デスクトップアプリで対応する方法」と「スマホアプリで対応する方法」の2つがあります。
スマホアプリは以下のようにダウンロードが可能です。
オンラインストアの「inbox」を選択し、「inboxモバイルアプリ」を選択してください。
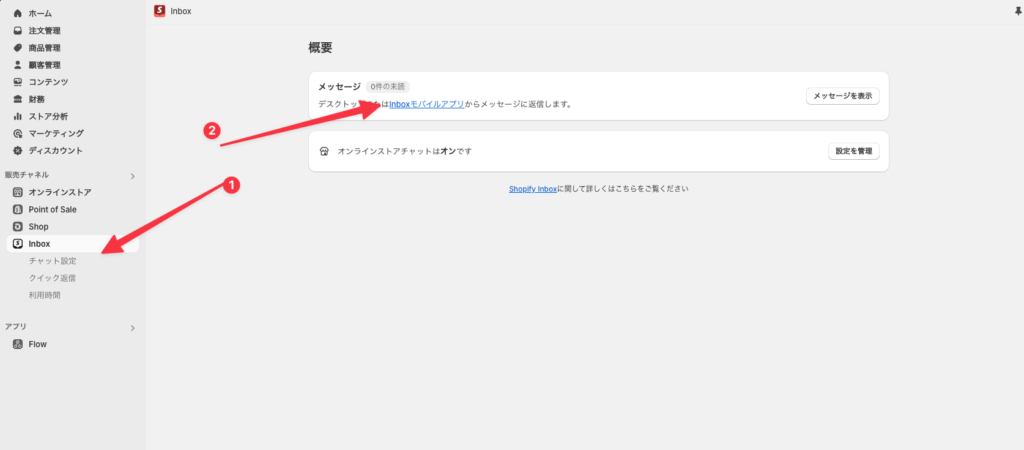
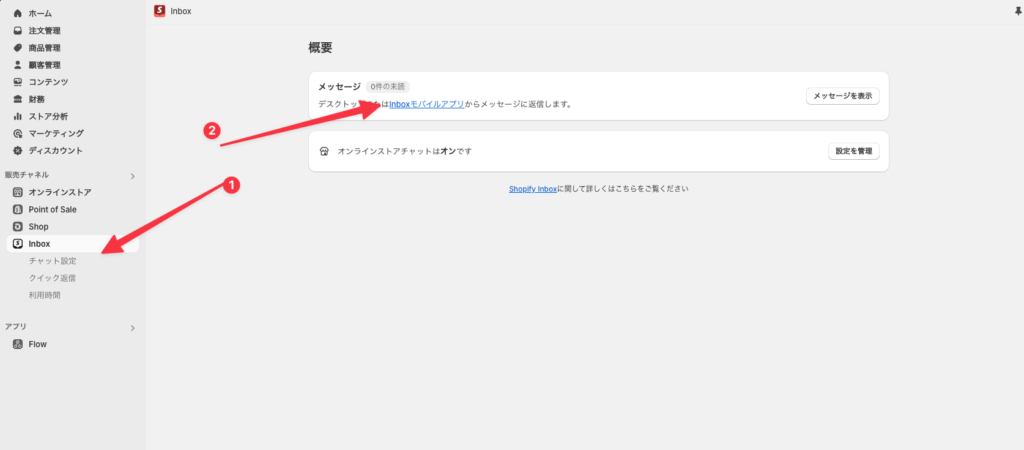
表示されるQRコードやリンクからダウンロードが可能です。
デスクトップアプリで対応
お客様からチャットがきたら、ストアの登録アドレス宛てとスマホアプリに通知がきます。
同時にオンラインストアの管理画面の「inbox」のところにもチャットがきている表示になります。
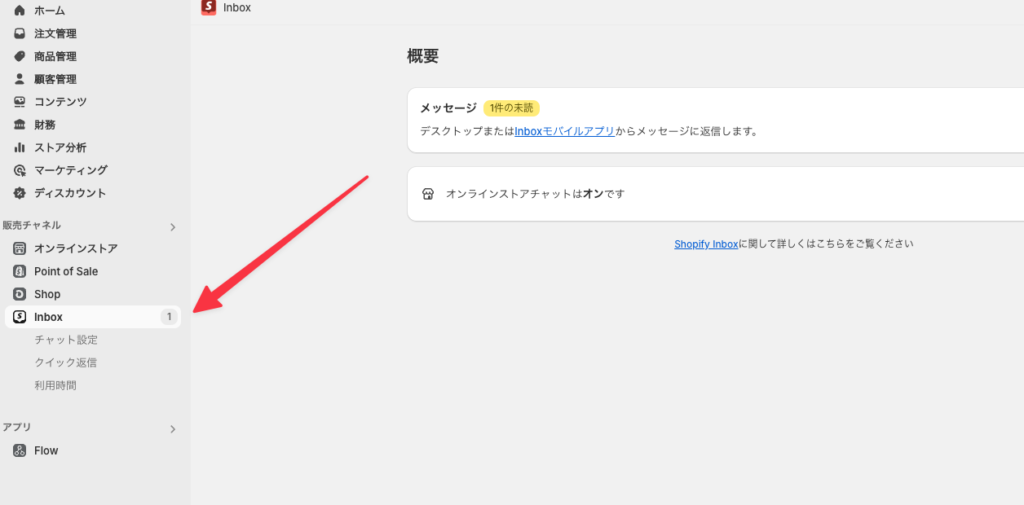
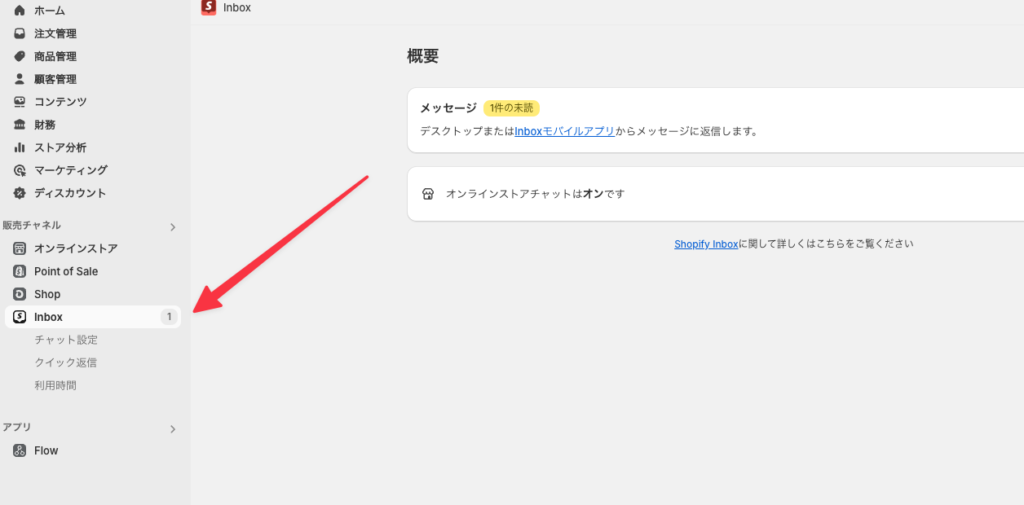
「inbox」をクリックして「メッセージを表示」をクリックするとデスクトップアプリに移動することができます。
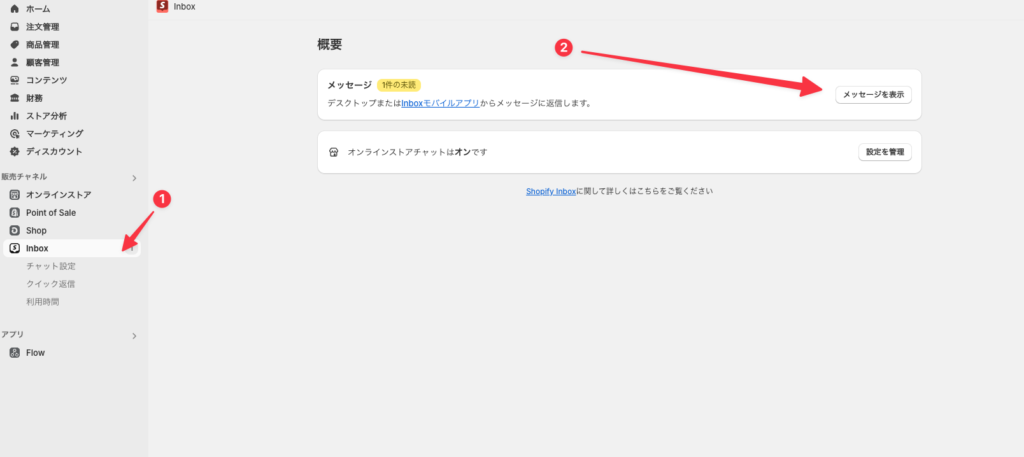
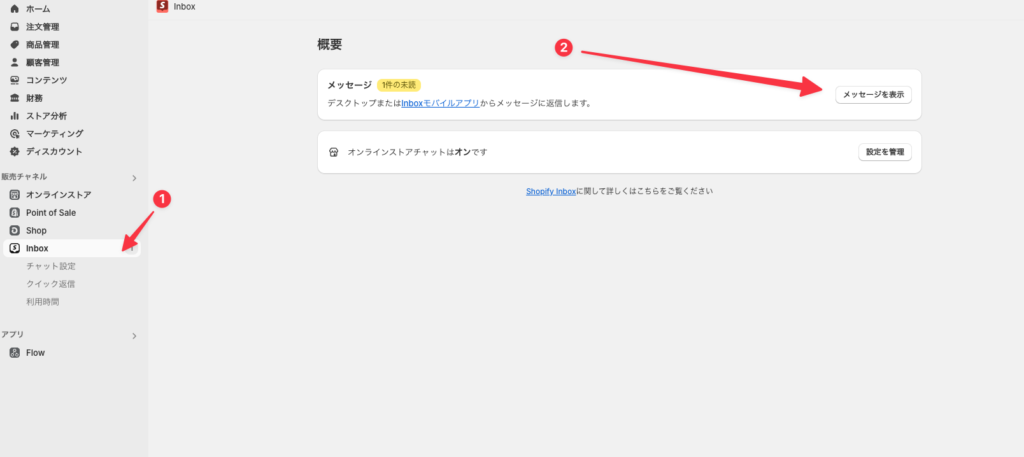
「オープン」の項目のなかから返信したいチャットを選択するとチャットが開くので、返信をします。
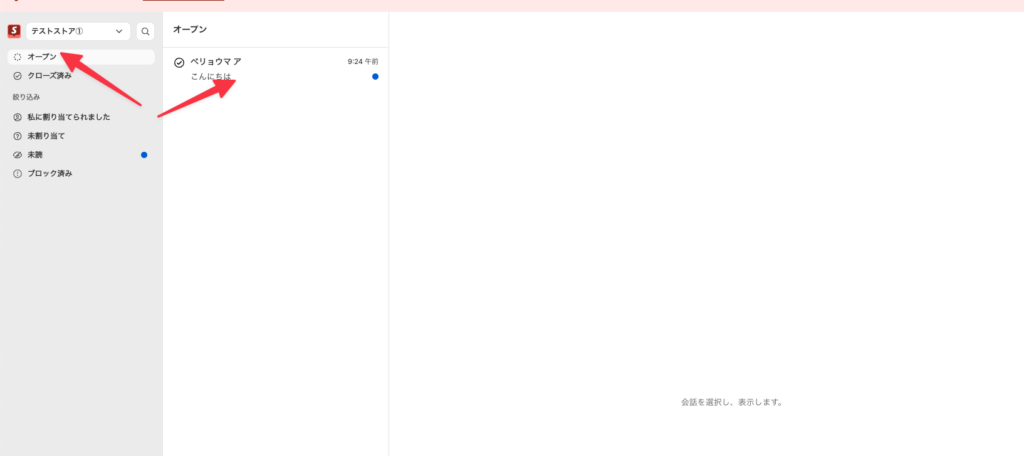
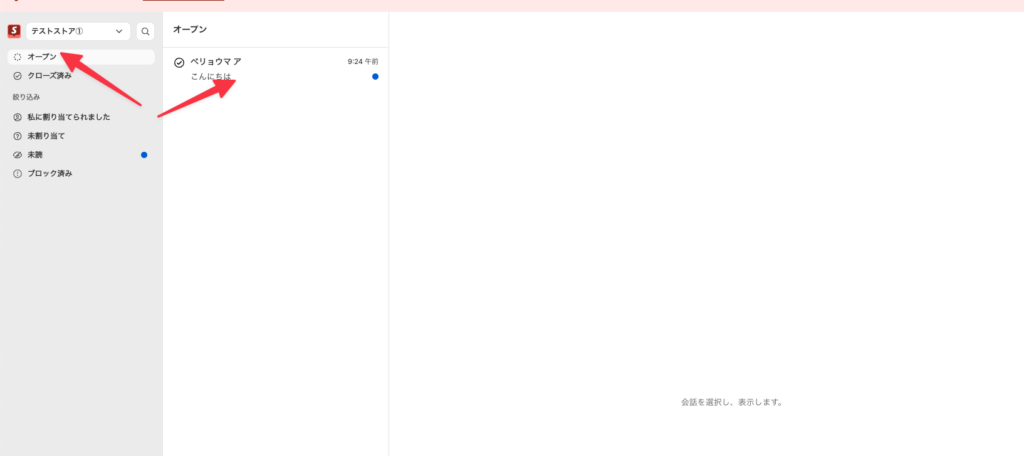
この際に下の4つのアイコンから、「クイック返信」や「ディスカウント」を送信することができます。
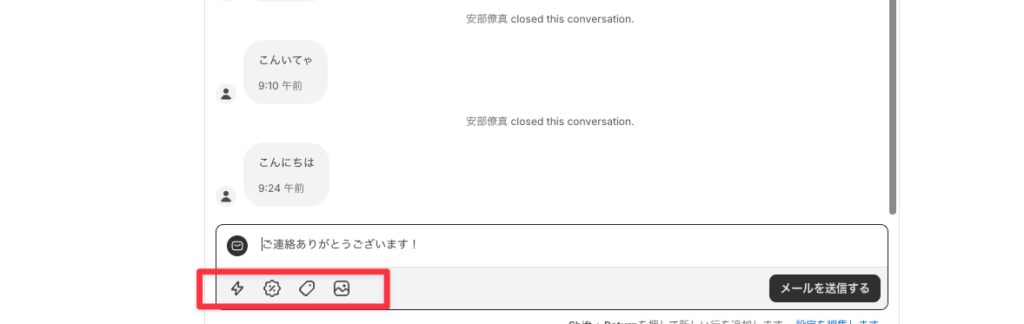
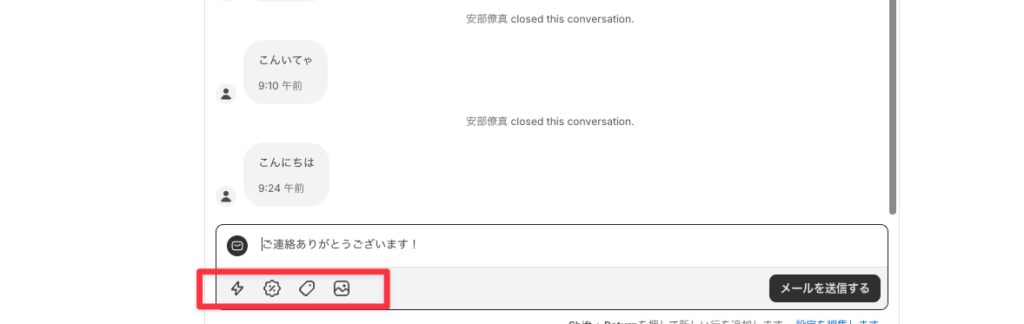
また、上のアナウンスから通知を設定することも可能なので、状況に応じて設定してください。
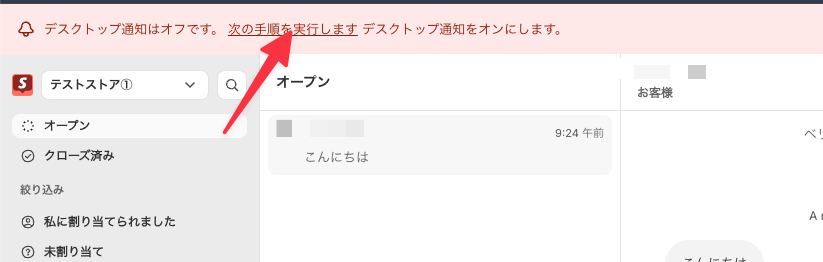
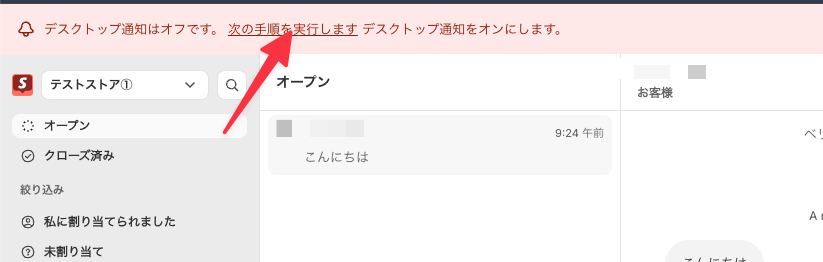
スマホアプリで対応
次にスマホアプリでの対応です。
アプリをダウンロードできたら、登録しているShopifyアカウントでログインしてください。
ログインできたら、ストアを選択してください。
ストアにログインできたら、チャットが表示されているので、タップして返信をします。
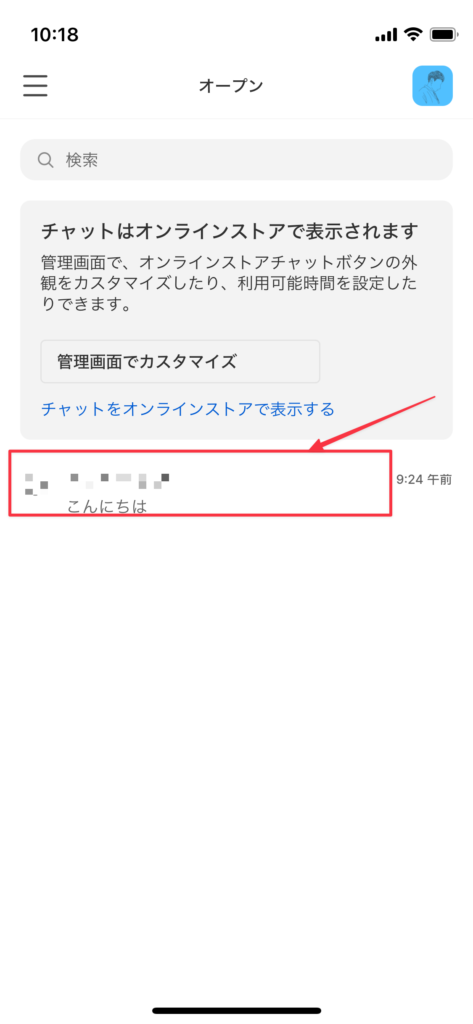
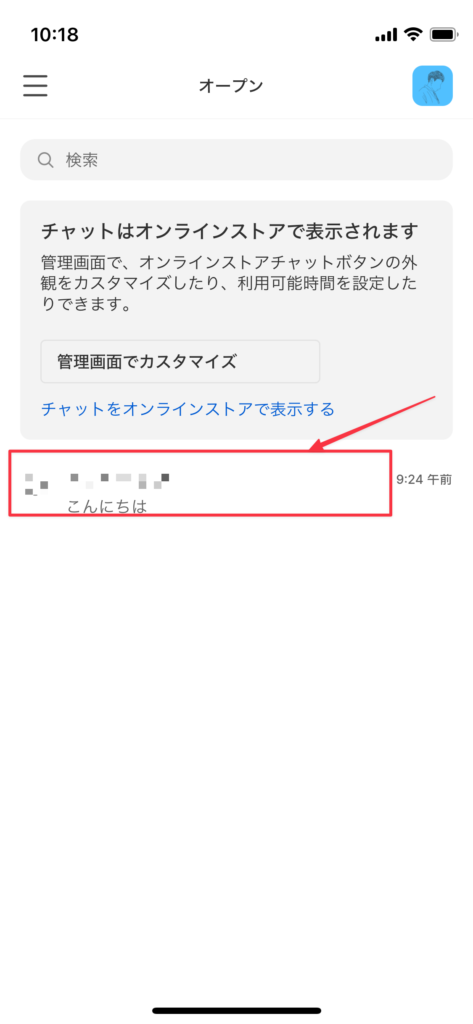
デスクトップと紐づいているので、デスクトップで返信した内容も瞬時に反映されていることがわかります。
チャットでは先程のデスクトップアプリのときと同様に「クイック返信」や「ディスカウント」を送信することができます。
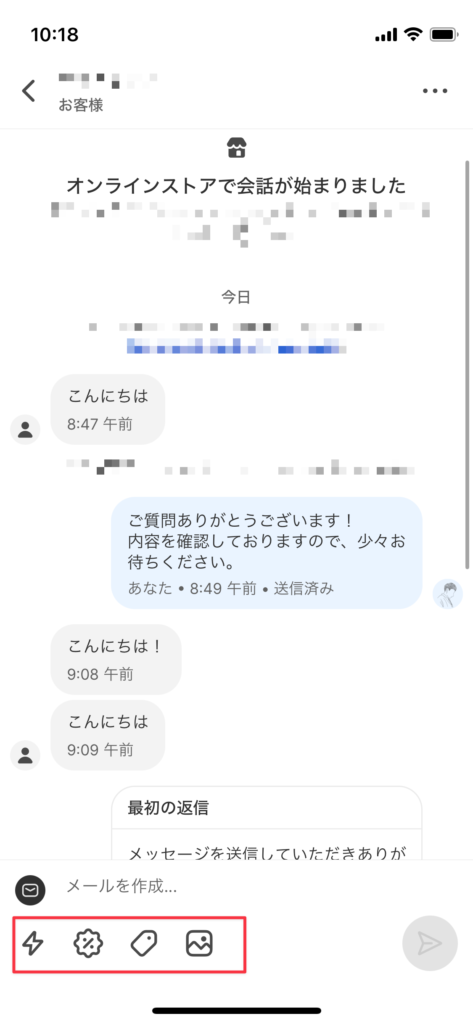
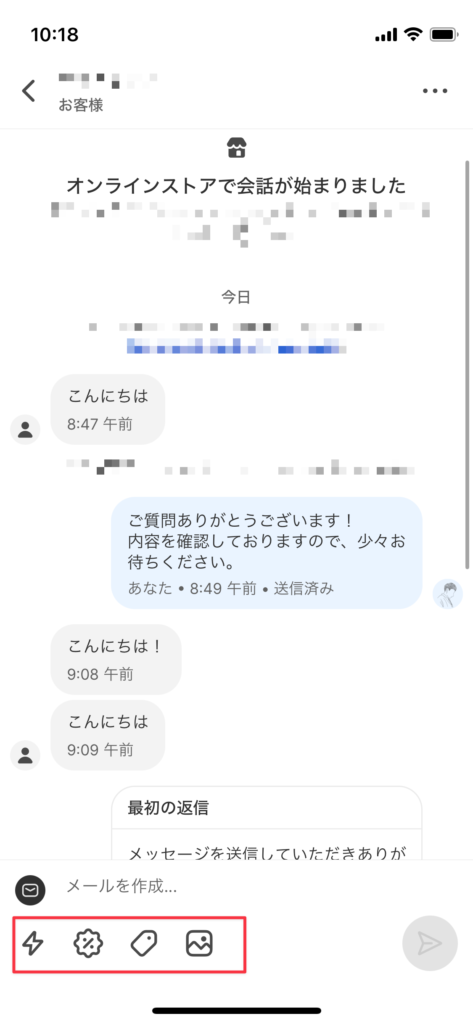
右上のアイコンをタップすることで通知の設定も可能なので、ご自身の環境にあわせて設定してください。
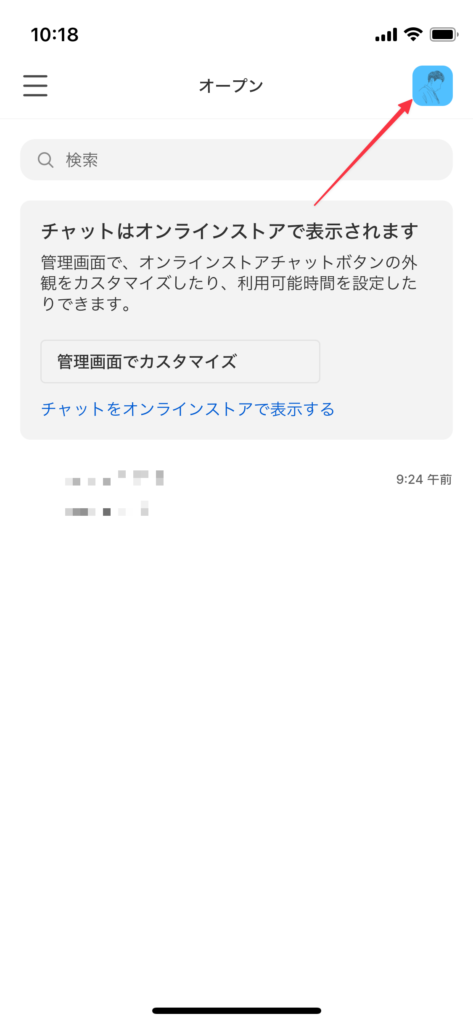
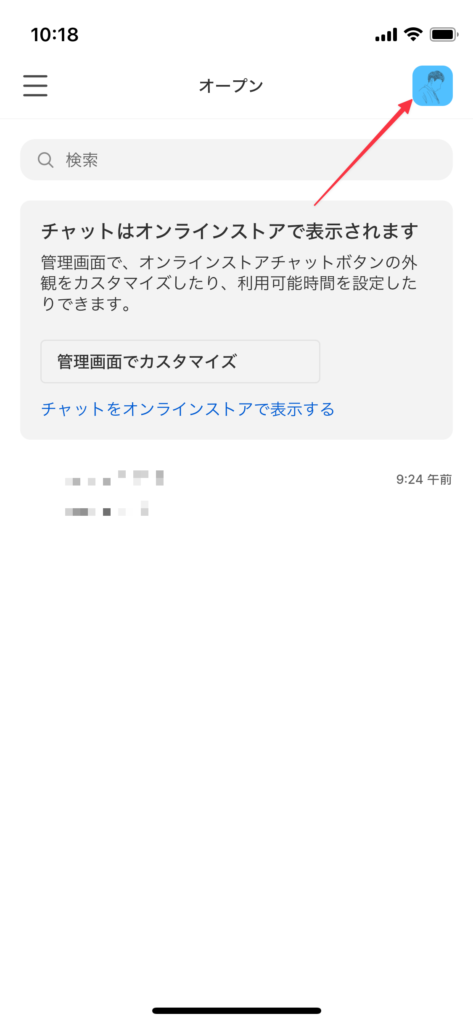
さいごに
今回は「shopify Inboxの設定方法と使用方法」について解説しました。
これだけ豊富な機能が月額費用無料で使えるので、まさに神アプリです!
ぜひこの記事を参考にストアに導入し、効率的な運営をしてみてください。
