Go Subの設定から運用まで
ECサイトの運営において、安定した売上を確保するためにサブスクリプション(定期購入)機能の導入を検討される方が増えています。
特にShopifyストアでは、適切なアプリを活用することで、技術的な知識が少なくても導入が可能です。
しかし、以下のような悩みをお持ちの方も多いのではないでしょうか。
- 設定方法がわからない
- 技術的な実装に不安がある
- どのアプリがいいのかわからない
- 導入後の運用方法がわからない
本記事では、Shopifyストアでのサブスクリプション機能導入について、特に以下のポイントを重点的に解説していきます。
- Go Subアプリの機能と料金プラン
- 実際の設定手順(画像付き)
- 運用時の注意点とトラブル対応
- 導入後の効果測定方法
是非参考にしてストアにサブスク機能を実装してみてください。
Go Subの基本情報と料金プラン
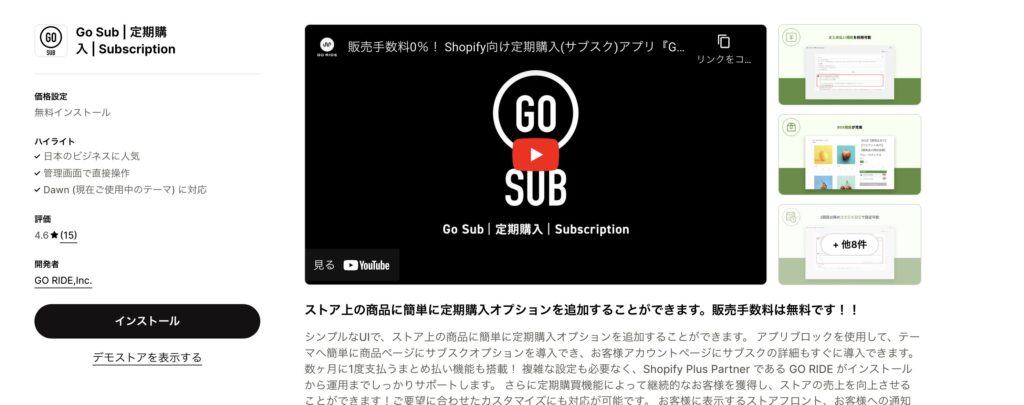
Shopifyでサブスクリプション機能を実装するために、今回は「Go Sub | 定期購入 | Subscription」を使用します。
まずは料金プランと機能について詳しく見ていきましょう。
プランと料金の比較表
| 項目 | 開発プラン | スタータープラン | ゴーサブプラン |
|---|---|---|---|
| 基本料金 | 無料 | 無料インストール | $39/月 |
| 販売手数料 | – | 2%のサブスク販売手数料 | 0%のサブスク販売手数料 |
| 契約件数制限 | 開発ストアのみ | 無制限 | 1000件まで※ |
※1000件以上の契約はお問い合わせが必要です
利用可能な機能一覧
| 機能 | 開発プラン | スタータープラン | ゴーサブプラン |
|---|---|---|---|
| まとめ払い | ✓ | ✓ | ✓ |
| サブスクリプションBOX | ✓ | ✓ | ✓ |
| 複数通貨対応 | ✓ | ✓ | ✓ |
| 分析機能 | ✓ | ✓ | ✓ |
| 顧客/注文タグの自動付与 | ✓ | ✓ | ✓ |
| 注文日固定 | ✓ | ✓ | ✓ |
| 回数ごとの割引設定 | ✓ | ✓ | ✓ |
各プランの主な違いは、利用制限(開発専用/無制限/1000件まで)とサブスク販売手数料(なし/2%/0%)です。機能面では全プラン同一の内容を利用できます。
この料金プランの中から、ご自身のビジネス規模や必要な機能に応じて最適なプランを選択してください。
Go Subの導入手順:ステップバイステップガイド
アプリのインストールから設定まで、具体的な手順を解説していきます。
インストールの手順
管理画面からアプリストアにアクセスし「Go Sub | 定期購入 | Subscription」をインストールしてください。
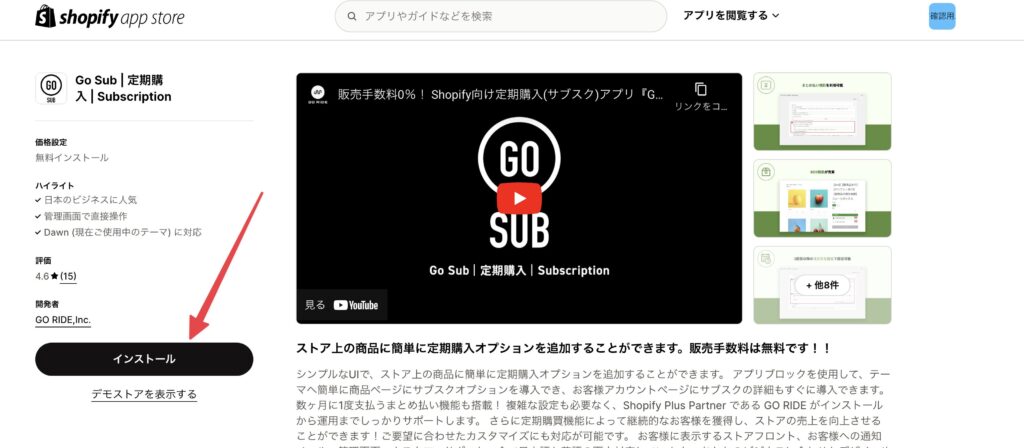
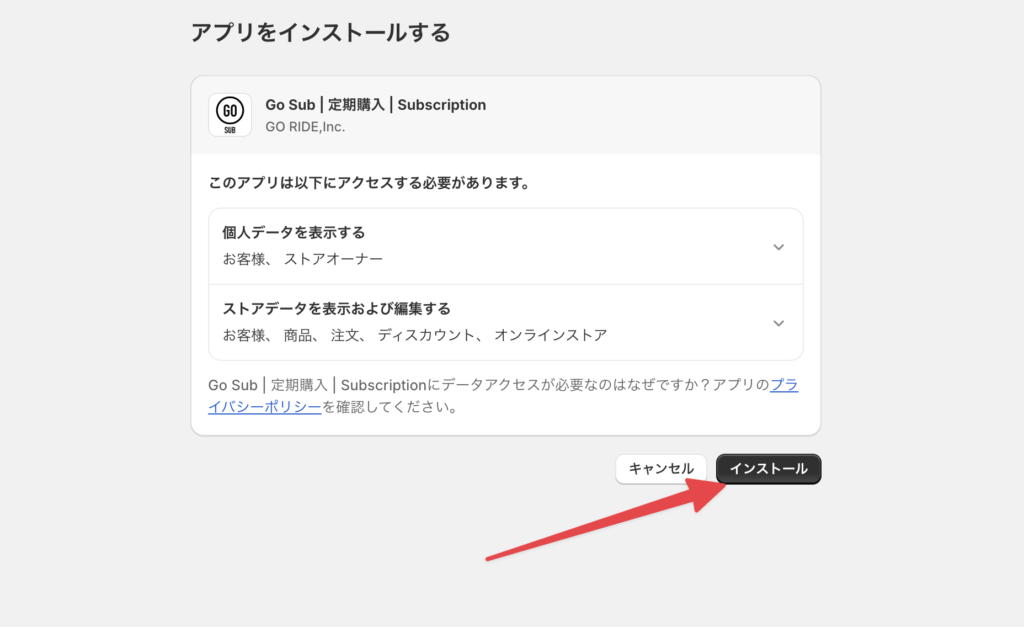
プランの選択
表示される3つのプランから希望のものを選択してください。
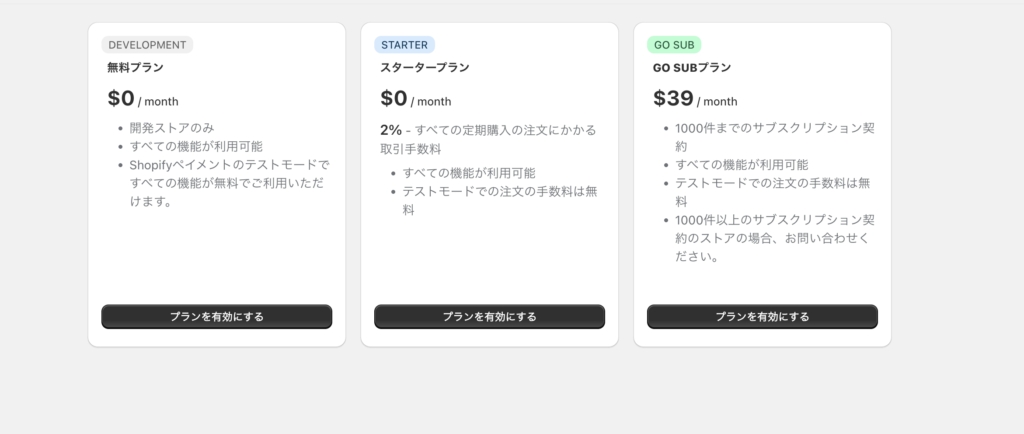
次回の請求を承認します。
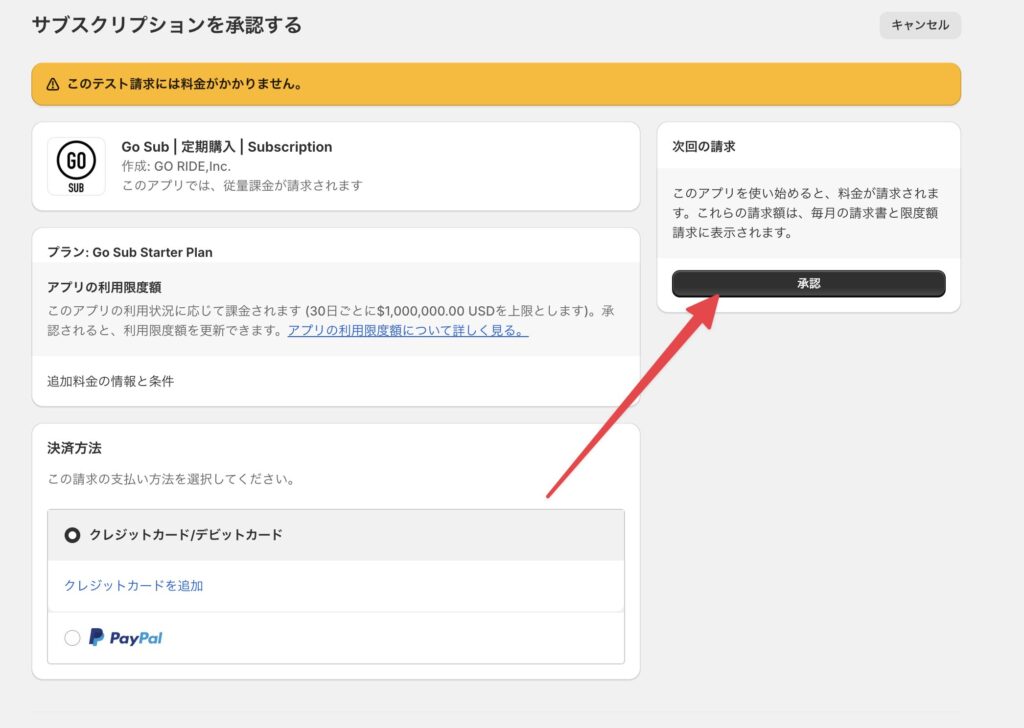
プラングループの作成
左側のサイドバーから「はじめに」を選択し、「プラングループを作成する」を押下してください。
プラングループは販売方法のことで、プラングループ内に注文作成頻度を作成することができます。
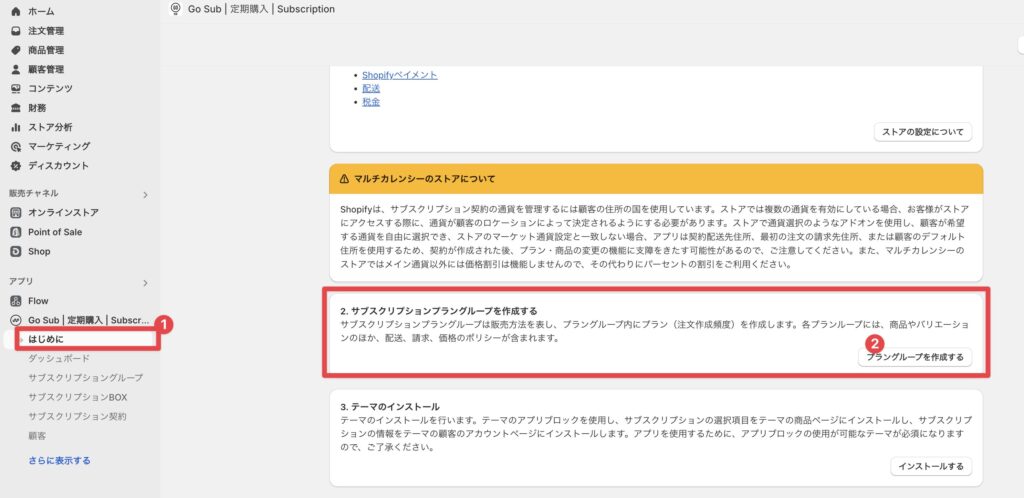
「プラングループを作成する」を押下してください。
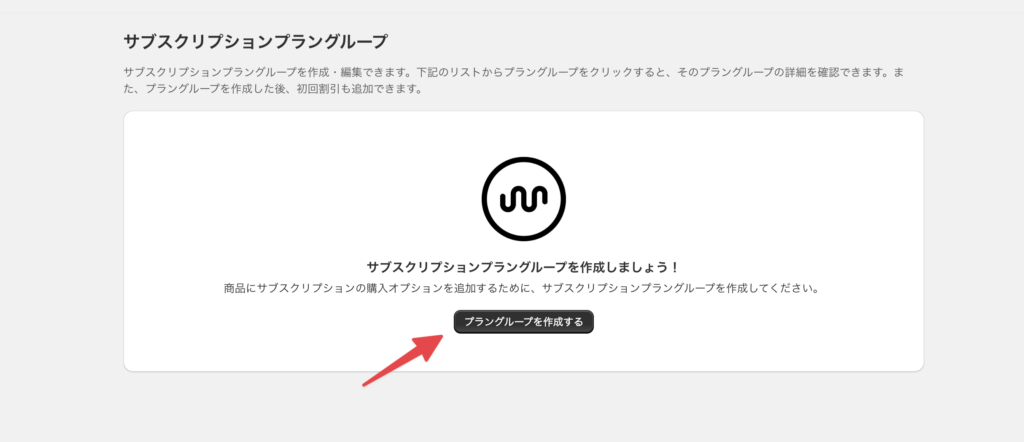
プランの名前を入力してください。
例:「定期購入」「お得ななサブスク購入」
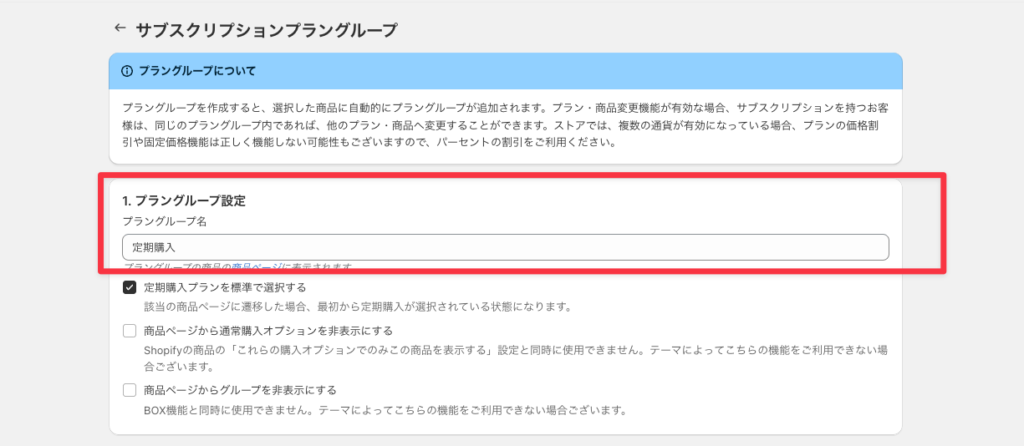
必要に応じて各チェックマークをつけてください。
設定項目は以下の通りです。
| 設定項目 | 説明 |
|---|---|
| 定期購入プランを標準で選択する | チェックを入れると、商品ページで定期購入が初期選択される。 |
| 商品ページから通常購入オプションを非表示にする | チェックを入れると、通常購入オプションが非表示になる。 |
| 商品ページにグループ名を非表示にする | チェックを入れると、商品ページにグループ名が非表示になる。 |
次に「プラングループの対象商品」の項目を設定します。
「商品を追加する」をクリックし、サブスク機能を付与したい商品を選択してください。

次に「プラン」の項目を設定します。
設定項目は以下の通りです。
| 設定項目 | 説明 |
|---|---|
| プラン名 | サブスクリプションプランの名称を入力する欄。 例:毎月定期便 |
| プラン詳細 | プランの詳細説明を入力する欄。 例:初回割引: 5%、2回目以降の割引: 2% |
| プランの注文サイクル | プランの注文頻度を設定する欄。 数値と期間(日/週/月)を選択。 |
| 注文サイクルと異なる請求サイクルを設定する | チェックを入れると、注文と請求のサイクルを別々に設定できる。 |
| 2回目以降の注文日を指定する | チェックを入れると、2回目以降の注文日を指定できる。 |
| 2回目以降の注文時間を指定する | チェックを入れると、2回目以降の注文時間を指定できる。 |
| プランの割引 | プランの割引タイプを選択する欄。 |
| プラン割引額/割引率 | 割引額または割引率を入力する欄。 |
| プランの最低購入回数(任意) | プランの最低購入回数を設定する欄(任意)。 |
| プランの最高購入回数(任意) | プランの最高購入回数を設定する欄(任意)。 |
| 2回目以降の注文の送料を無料にする | チェックを入れると、2回目以降の注文の送料を無料にできる。 |
入力が完了したら、右下の「プラングループを作成する」ボタンを押してください。
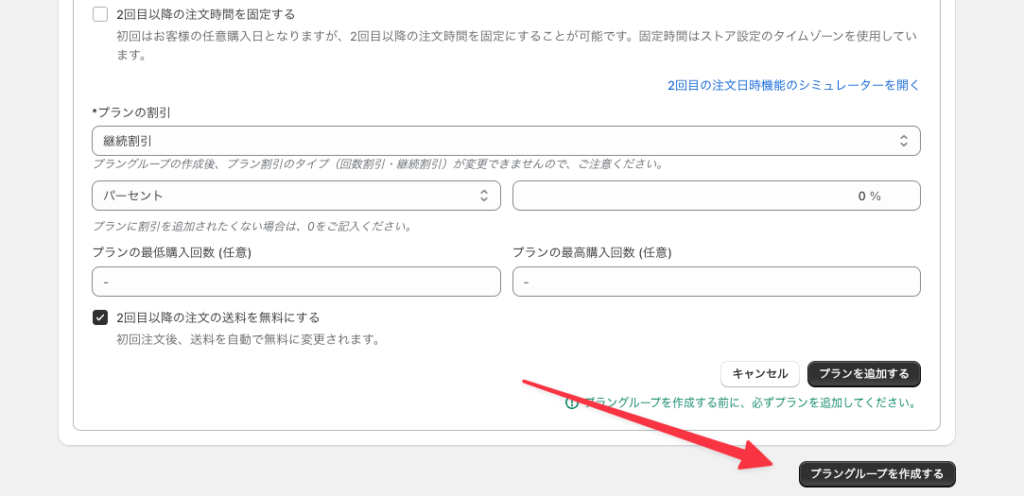
これでプラングループの作成は完了です!
テーマのインストール
次にテーマのインストールをしていきます。
サイドバーの「はじめに」を選択し、「テーマのインストール」の項目の「インストールする」を選択してください。
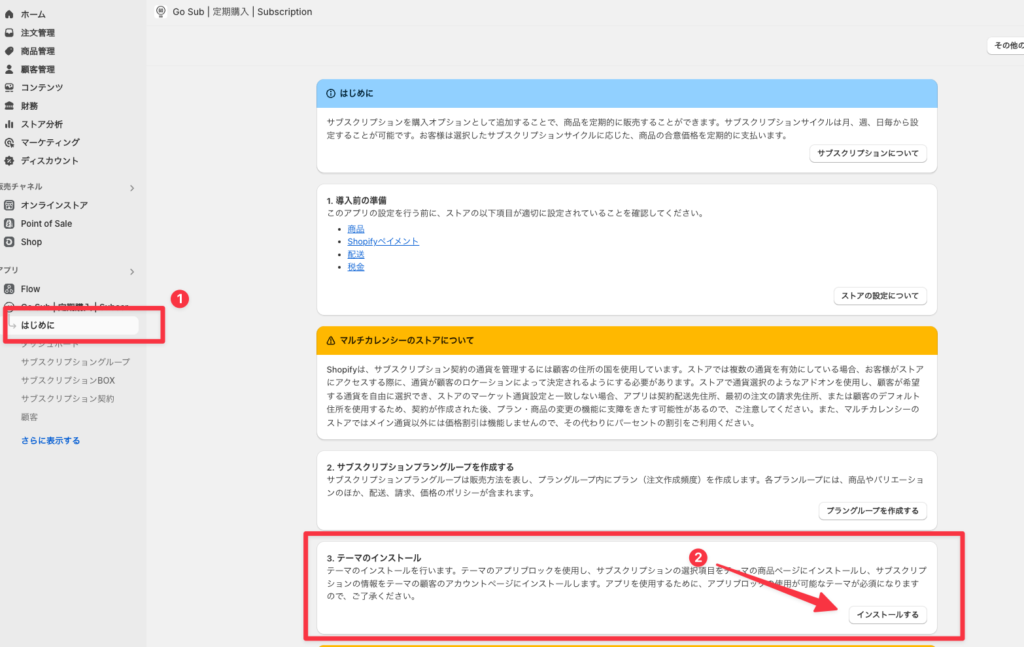
「Go Subをインストールしたいテーマをお選びください」の項目でインストールしたいテーマをプルダウンから選択してください。

次に「テーマの商品ページにサブスクリプションのアプリブロックの追加」の項目から、「テーマエディターで商品ページを開く」を押下してください。
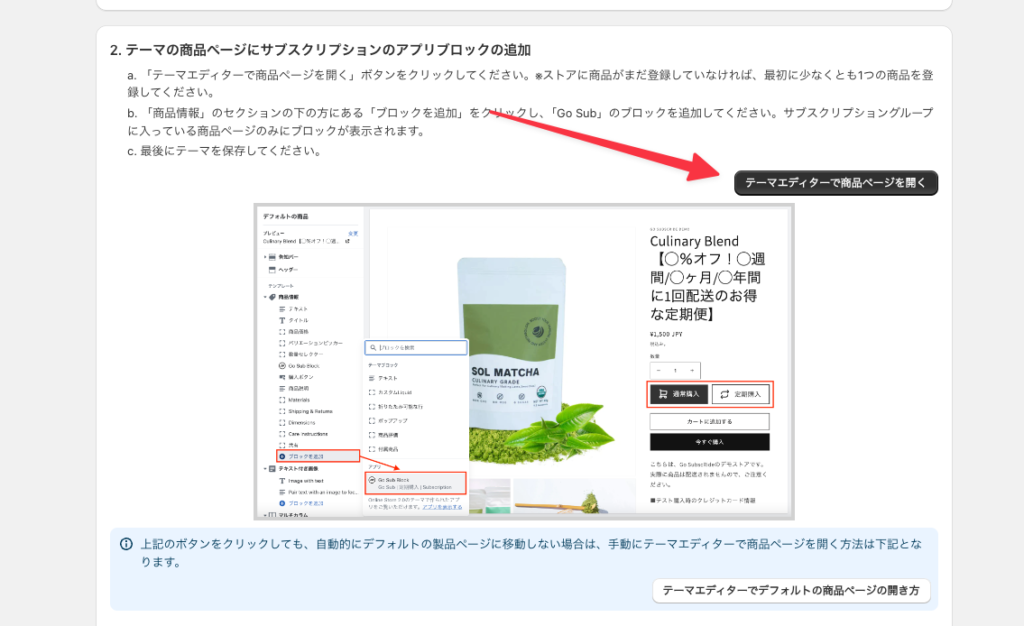
テーマエディターが立ち上がるので、商品情報セクションの「ブロックを追加」から「Go Sub Block」を追加してください。
その後テーマを保存してください。
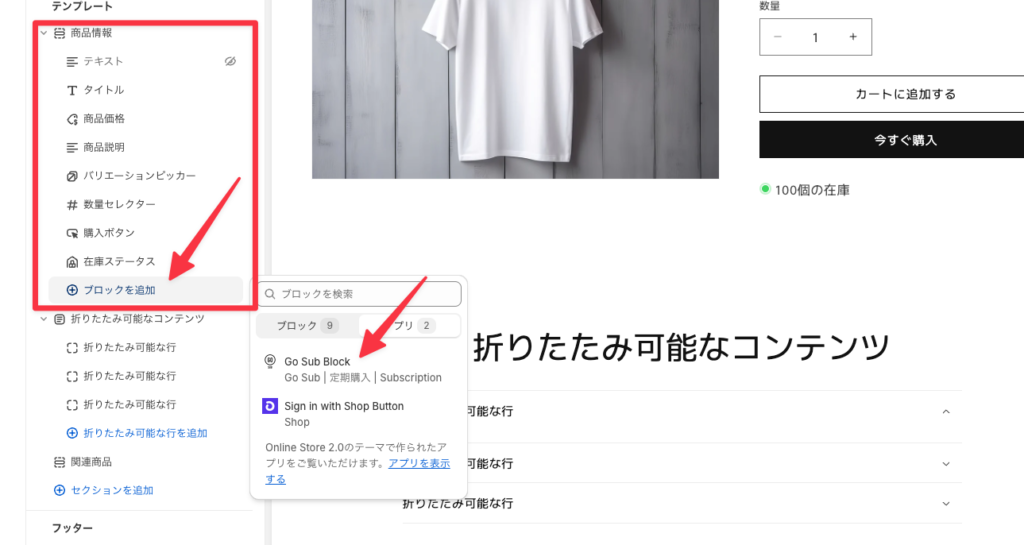
すると商品画面にアプリブロックが追加されます。
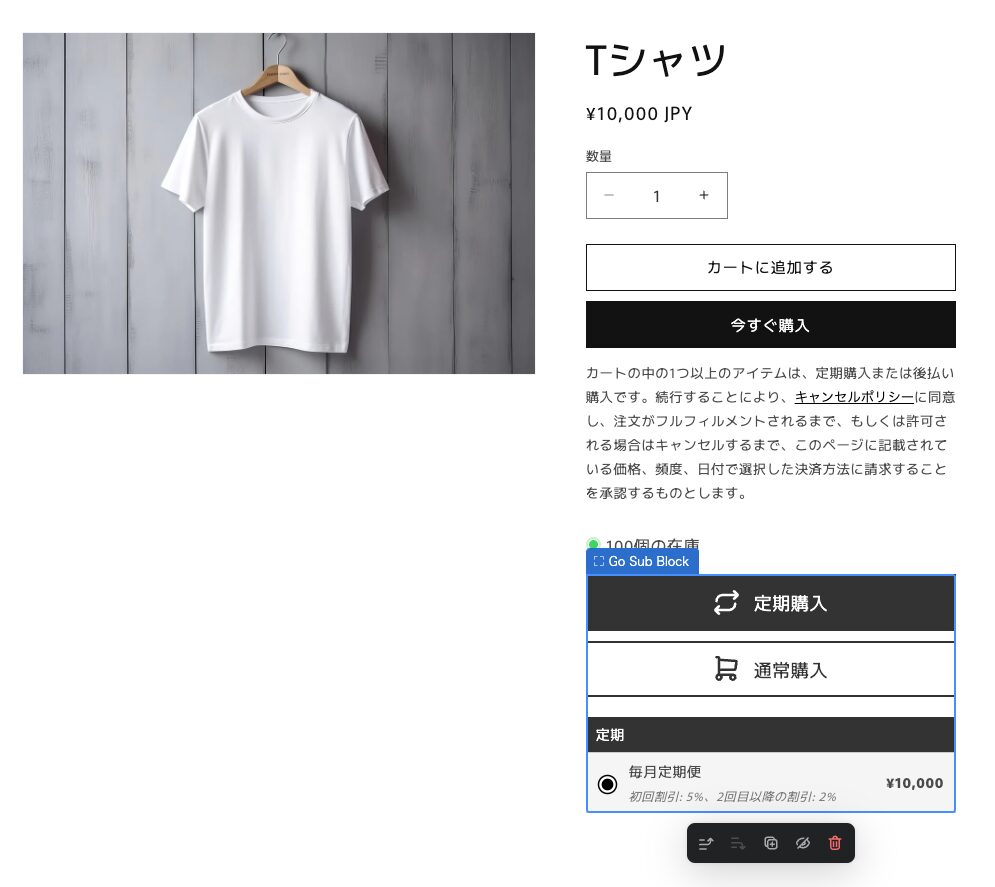
次にアプリの設定画面に戻り「テーマのお客様アカウントページにサブスクリプションのアプリブロックの追加」の項目から「テーマエディターでお客様アカウントページを開く」を押下してください。
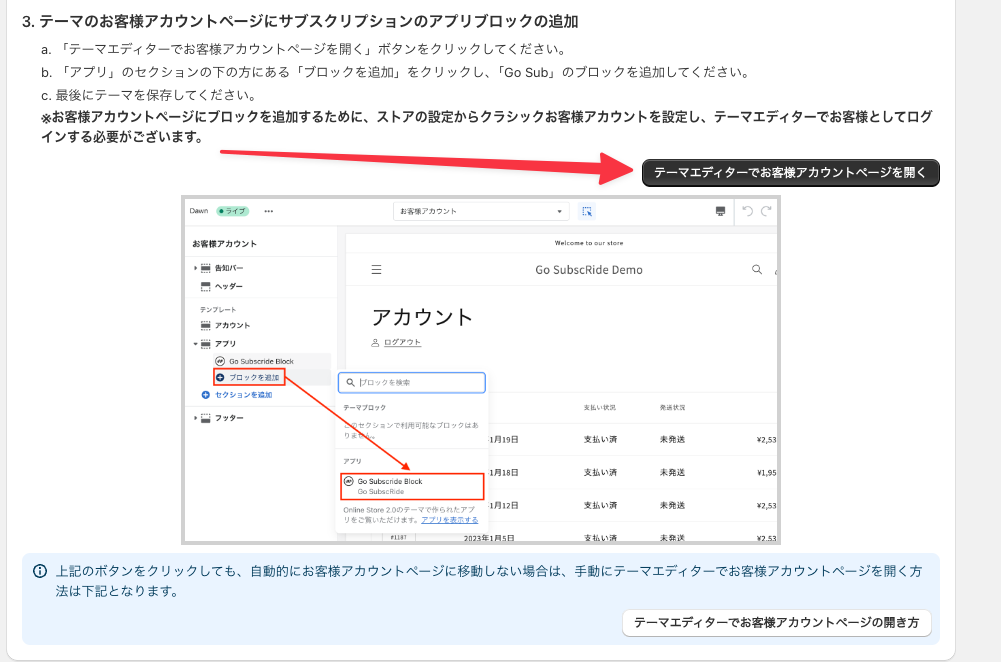
テーマエディターが立ち上がるのでまずはログインをしてください。
アカウントページで「セクションを追加」から「Go Sub Block」を追加してください。
その後テーマを保存してください。
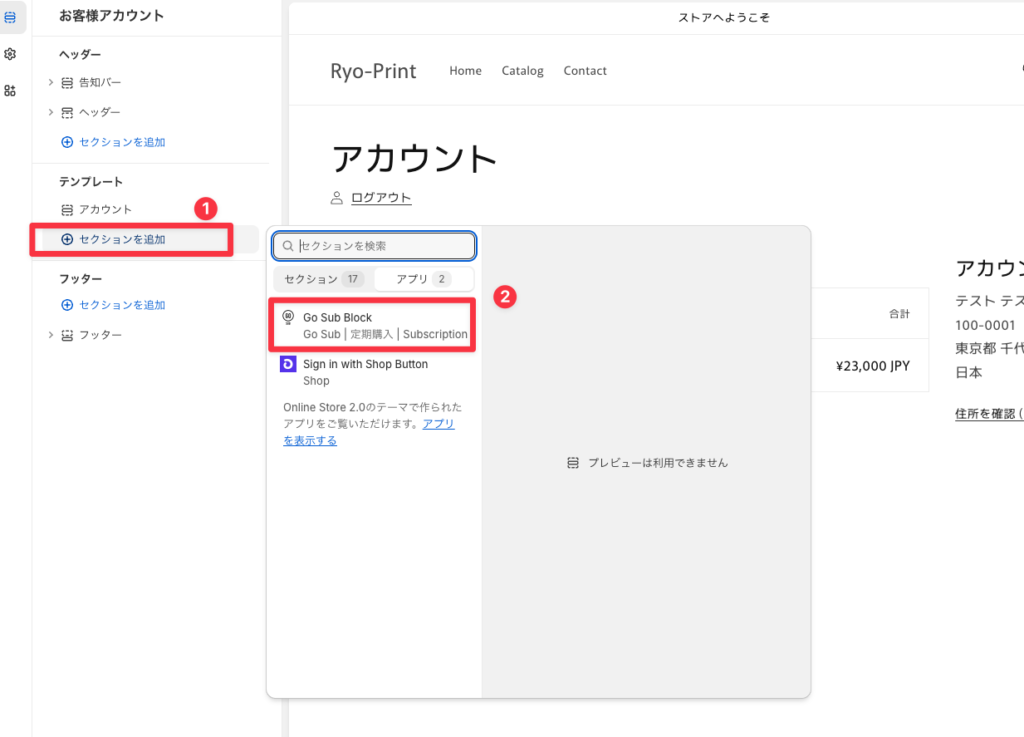
するとサブスクリプションブロックがアカウントページに追加されます。
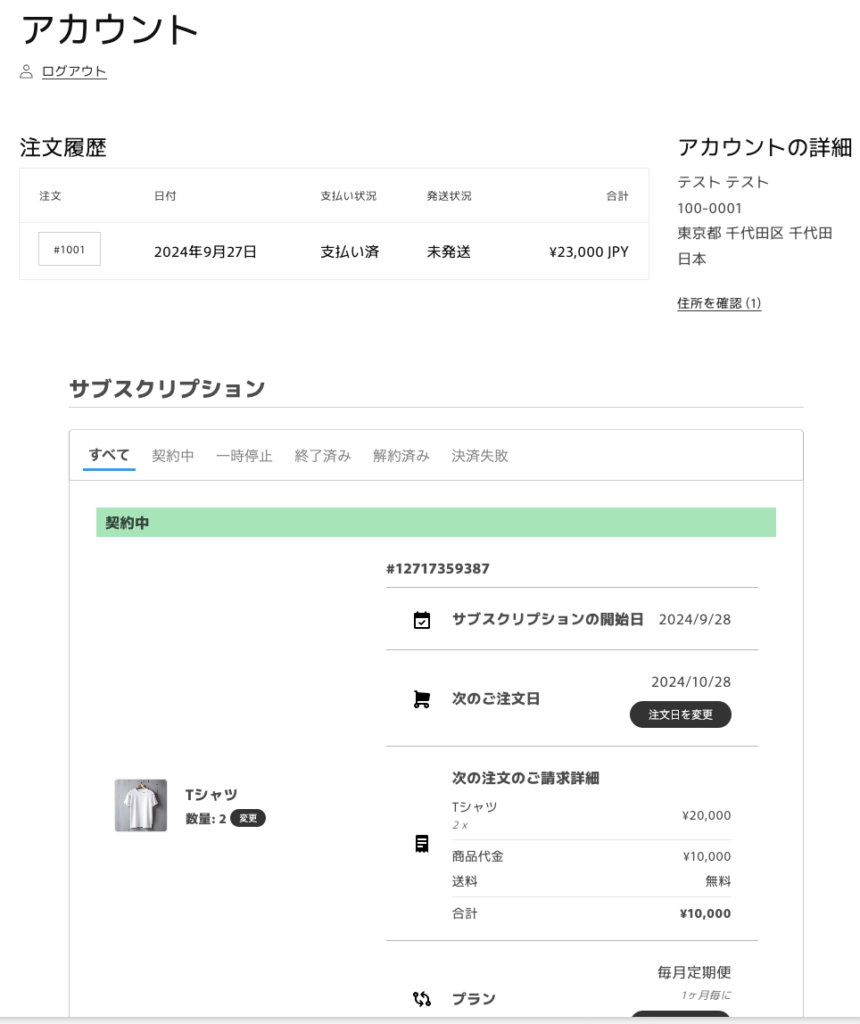
これで設定は完了です。
あとは以下の記事を参考にテスト注文をして動作確認をしてください。
さいごに
Go Subアプリを活用したサブスクリプション機能の導入手順について、詳しく解説してきました。
導入のメリット再確認
- 安定した売上の確保
- 顧客管理の効率化
- リピート率の向上
- 在庫管理の最適化
始める前のチェックポイント
- ビジネス規模に合った適切なプランの選択
- サブスク対象商品の選定
- 価格・割引戦略の検討
- 配送スケジュールの設計
次のステップ
導入後は以下の点に注目して運用を最適化していくことをお勧めします。
- 顧客フィードバックの収集
- 解約率の分析と対策
- 商品ラインナップの拡充
- 季節に応じた商品構成の見直し
ECサイトの売上安定化とリピート率向上をお考えの方は、ぜひGo Subアプリの導入を検討してみてください。初期設定は本記事で解説した手順通りに進めれば、技術的な知識が少なくても実装可能です。
このブログでは他にもShopifyに関する記事を公開していますので、あわせてご覧いただければ幸いです。
関連記事


