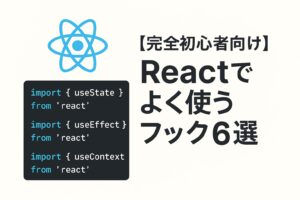
【完全初心者向け】Reactでよく使うフック6選
はじめに Reactを学び始めて、「useStateは分かるけど、他のフックがよく分からない」と感じていませんか? 「useEffectって何のために使うの?」「useMemoとuseCallbackの違いは?」という疑 […]
// カテゴリー
// おすすめ記事
// 最新記事
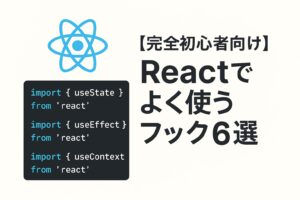
はじめに Reactを学び始めて、「useStateは分かるけど、他のフックがよく分からない」と感じていませんか? 「useEffectって何のために使うの?」「useMemoとuseCallbackの違いは?」という疑 […]
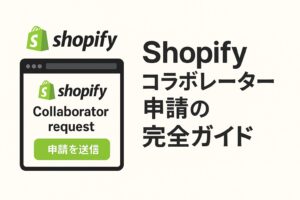
はじめに Shopifyストアのカスタマイズを制作会社やフリーランスに依頼しようと考えていませんか? 「専門的な知識がないと難しそう」「どんな準備が必要なのか分からない」と感じている方も多いのではないでしょうか。 実は、 […]

はじめに 「Macを使い始めたけど、どのアプリをインストールすればいいか分からない」「もっと作業効率を上げたいけど、便利なツールが見つからない」 そんな悩みを持っている方も多いのではないでしょうか? この記事では、私が毎 […]

はじめに フレックスボックス(Flexbox)は、要素を柔軟に配置できるCSSの強力なレイアウトシステムです。 この記事では、各プロパティがどのような動作をするのか、視覚的に理解できるよう解説します。 フレックスボックス […]
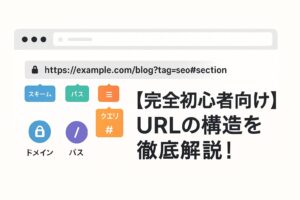
はじめに Web制作を始めたばかりのとき、「URLの後ろの#って何?」「?id=123みたいなのは何を意味してるの?」と疑問に思ったことはありませんか? 「URLをちゃんと理解しないまま、なんとなく使っている」という方も […]

はじめに Liquidフィルターは多数存在しますが、実際によく使うものは限られています。 本記事では、Shopifyテーマ開発で頻繁に使用する主要フィルターを、カテゴリ別に整理して解説します。 実例と一緒に覚えることで、 […]
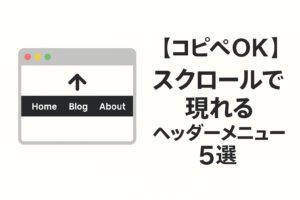
はじめに 「スティッキーヘッダーの実装は分かるけど、動きのあるものが作れない」という方も多いのではないでしょうか。 今回は、コピペするだけですぐに使えるスクロールヘッダーメニューを5つご紹介します。 すべてモダンな書き方 […]
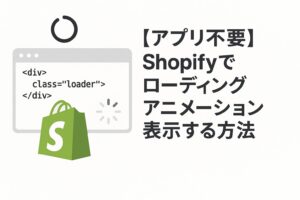
はじめに このような方のための記事です。 この記事では、Shopifyでローディングアニメーション機能を作成する方法を解説します。 実装方法 今回は、このようなローディングアニメーションをShopifyで実装していきます […]
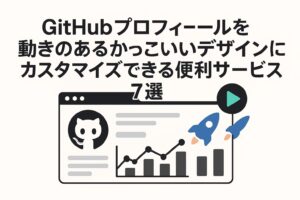
はじめに エンジニアの方のGitHubプロフィールを見ると、自分の初期設定のプロフィールとは全然違って、動きのあるカッコいいデザインになっていることがありませんか? 「これカッコいいなぁ、自分もこうしたい!」 そう思って […]

はじめに タイピングアニメーションは、テキストを一文字ずつ表示していく演出で、ヒーローエリアやキャッチコピーを目立たせたいときに便利です。 ここでは Next.js での実装方法を紹介します。 react-typed 今 […]

はじめに Chrome拡張機能を上手く活用すれば、日々の作業効率が劇的に向上します。 学習の効率が上がったり、面倒なタスクが自動化できたりと、その効果は絶大です。 そこで今回は、実際に私が毎日使っている「本当に使える」C […]

こんにちは!りょうです(@ryoo_black)! 今日は僕がどうやってフリーランスになったかを話してみようと思います。 タイトル見て「は?」って思った人もいるかもしれないんですけど、僕、結婚してからお小遣いゼロだったん […]
// カテゴリー