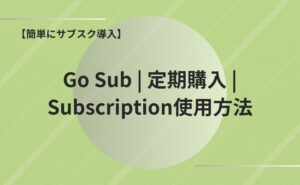はじめに
- お名前.comで取得したドメインをShopifyで使いたい
- ドメインの連携手順を詳しく理解したい
- 初心者でも簡単に実装できる方法を探している
このような方のための記事です。
この記事では、お名前.comで取得したドメインをShopifyストアで使用する方法を、初心者の方にも分かりやすく解説します。画面キャプチャを交えながら、ステップバイステップで設定手順をご紹介していきます。
オリジナルドメインを使用してオンラインストアを立ち上げたい方は、ぜひこの記事を参考にして見てください。
手順
手順は大きく分けて「お名前.comでの設定」と「Shopifyの設定」の2つになります。
お名前.comでの設定
まずは下記のリンクから「お名前ドットコム」にログインしてください。

「ネームサーバー設定」から「ドメインのDNSレコード設定」を開きます。
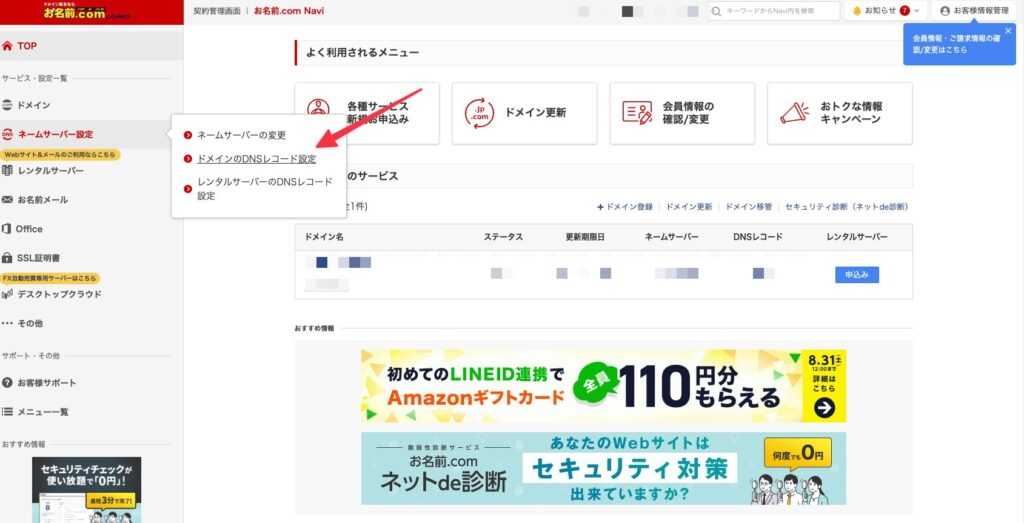
接続したいドメインを選択し、「次へ」をクリックしてください。
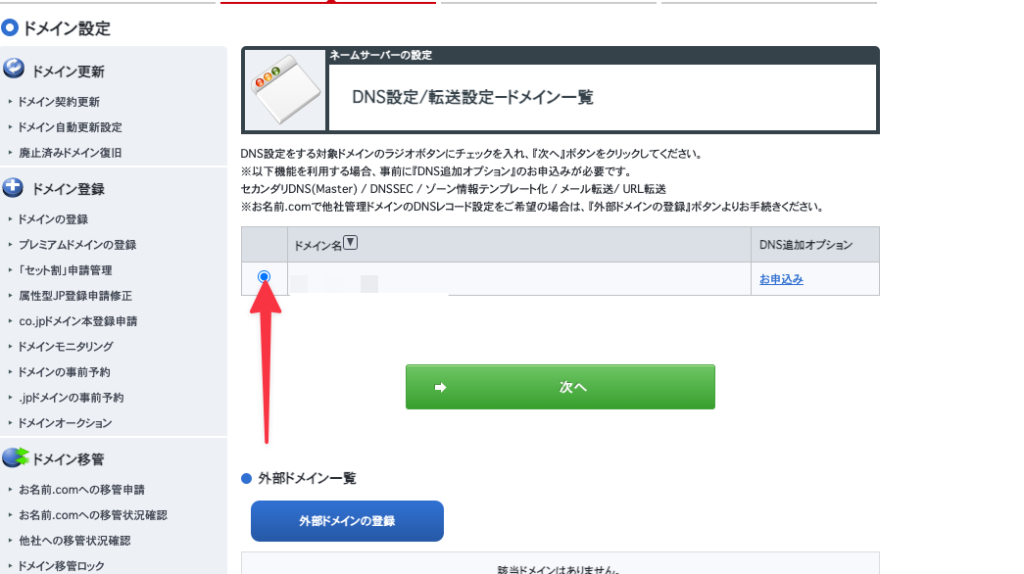
「DNSレコード設定を利用する」の「設定する」を選択してください。
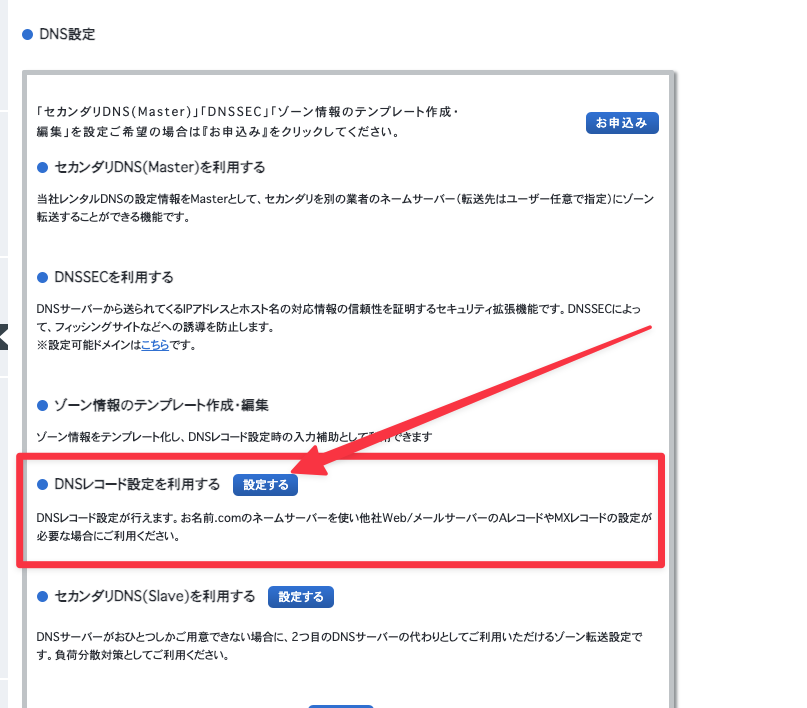
下記の赤枠の部分に情報を入力していきます。
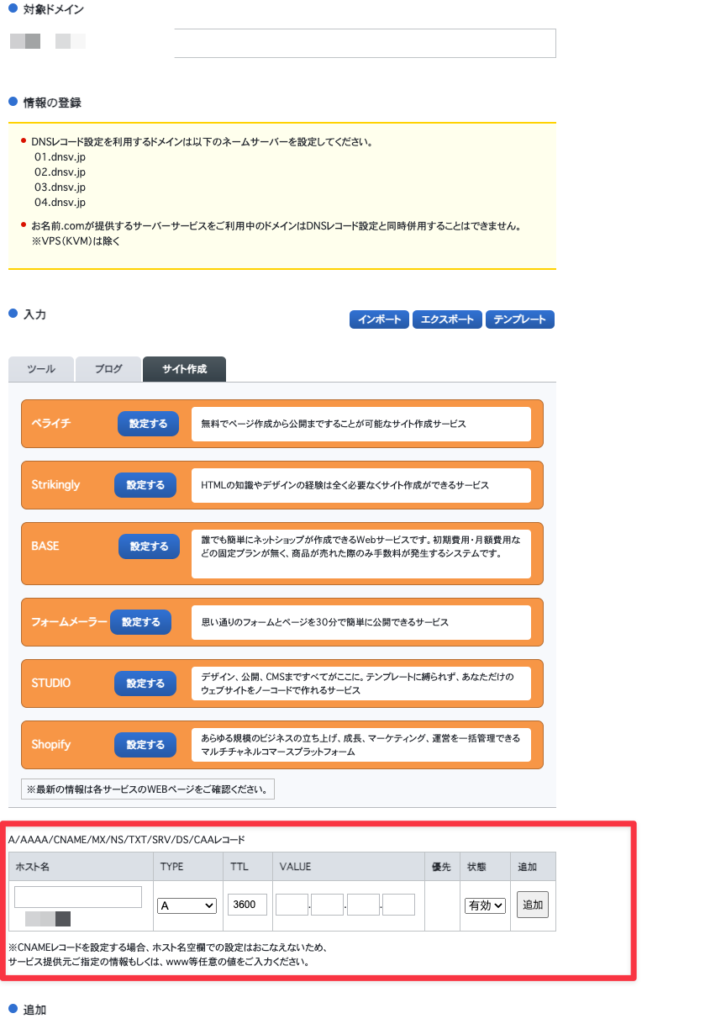
まずはAレコードの設定です。
以下の情報を入力し、「OK」を押してください。
| ホスト名 | TYPE | TTL | VALUE |
|---|---|---|---|
| 空欄でOKです | A | 3600 | 23.227.38.65 |
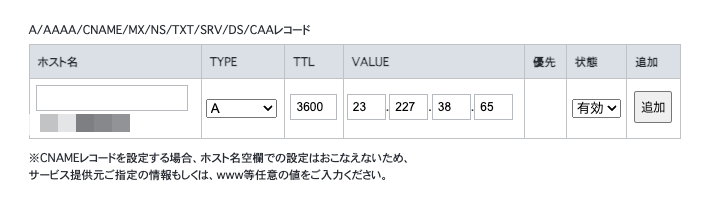
次にCNAMEレコードの設定です。
以下の情報を入力し、「OK」を押してください。
| ホスト名 | TYPE | TTL | VALUE |
|---|---|---|---|
| www | CNAME | 3600 | shops.myshopify.com |
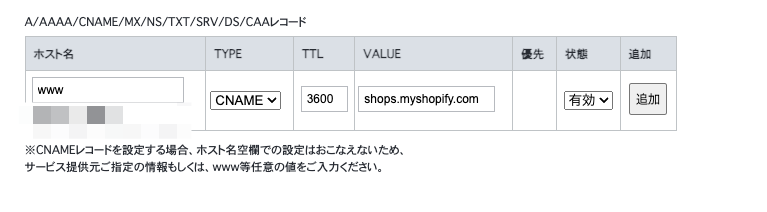
以下の2種類のチェックマークをつけて「確認画面へ進む」をクリックしてください。
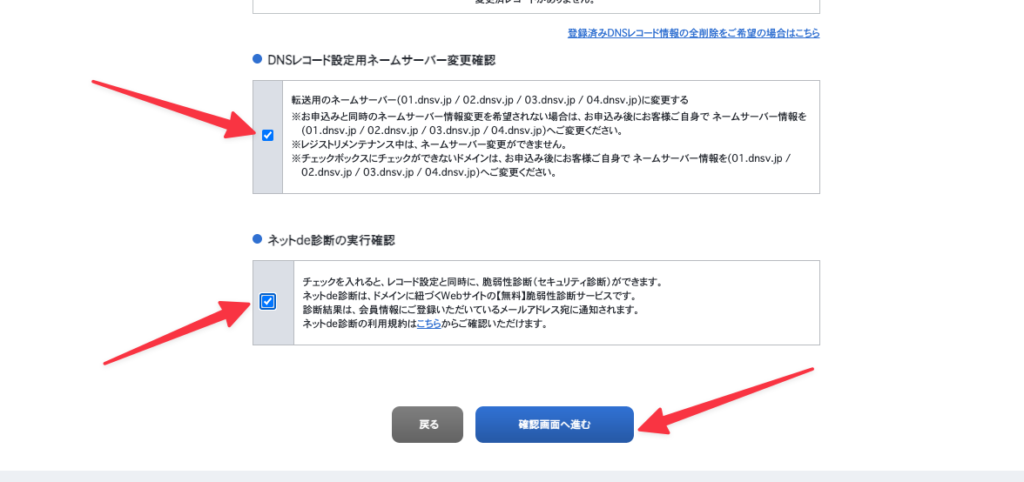
すると以下のポップアップがでますので、「設定しない」を選択してください。
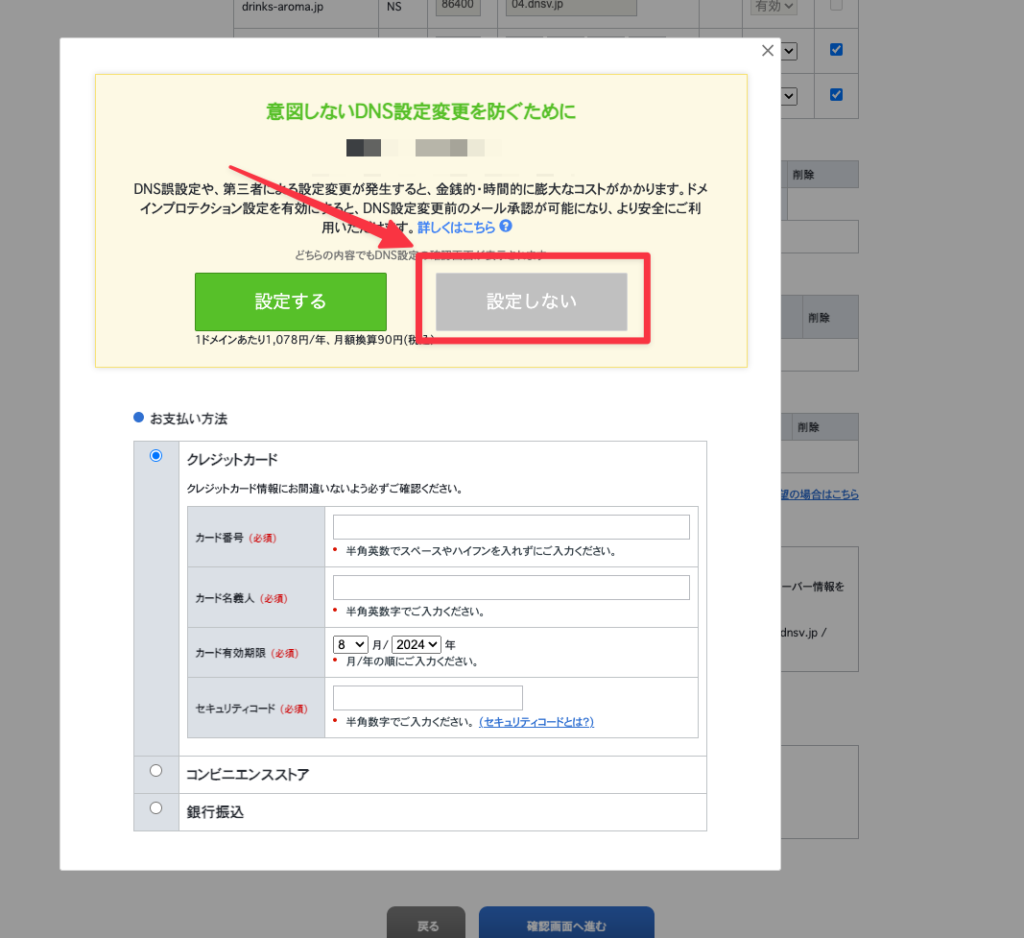
確認画面で正確に情報が入力されているのか確認し、問題なければ「設定する」を押してください。
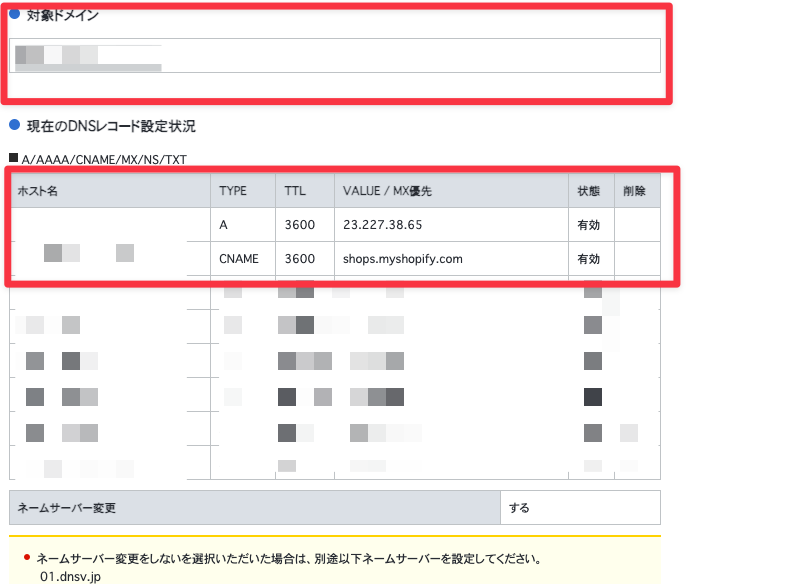
以下のような画面になれば「お名前.comでの設定」は完了です。
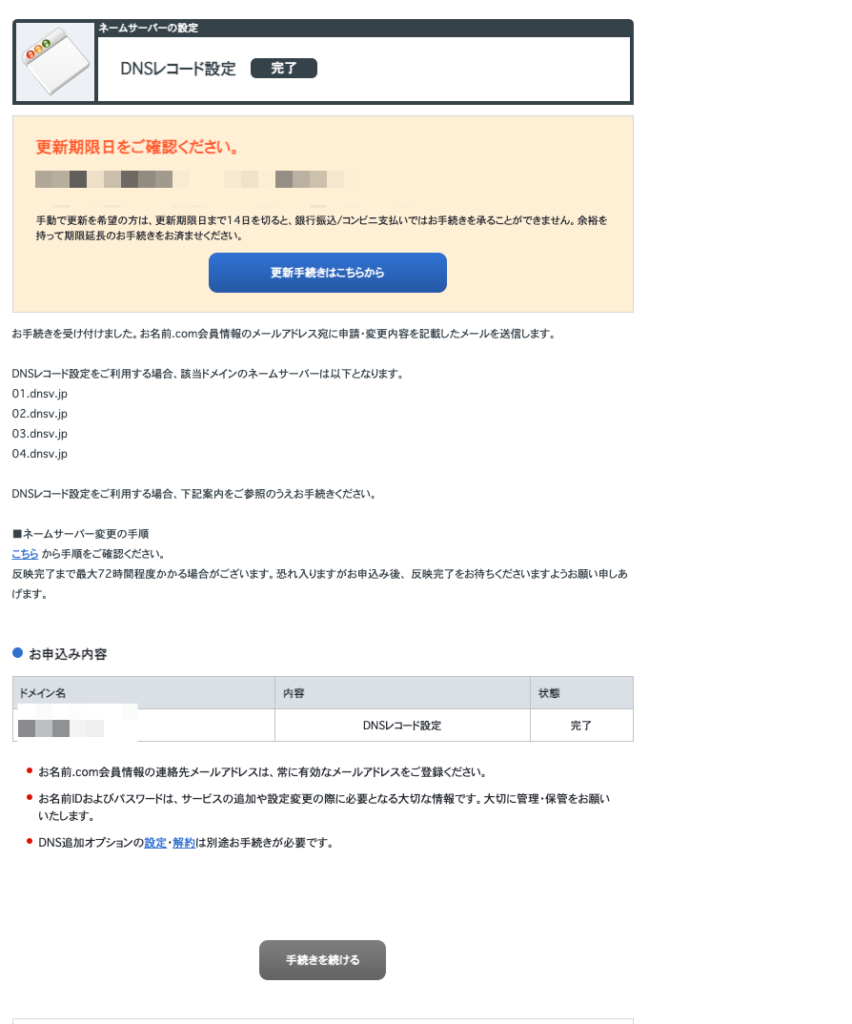
Shopifyの設定
次はShopifyの設定をしていきます。
管理画面にログインし、右下の「設定」をクリックしてください。
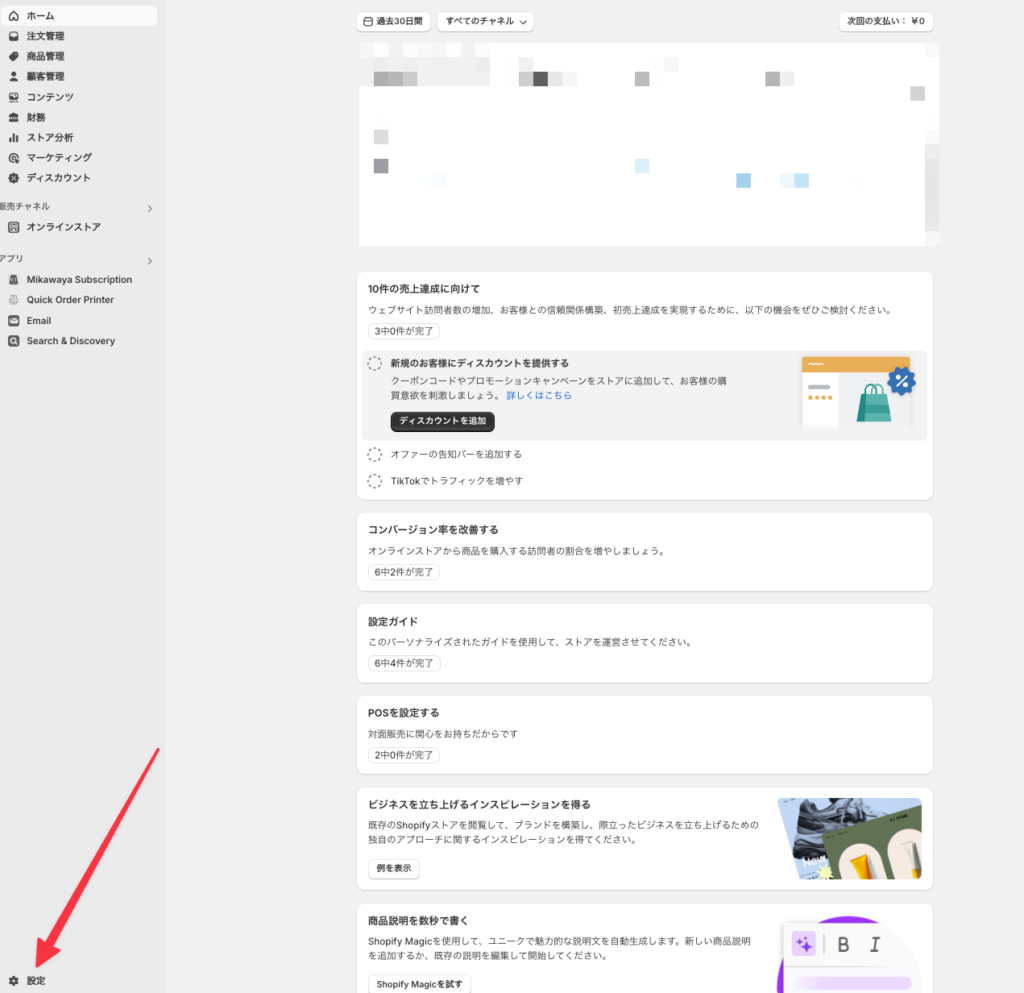
「ドメイン」をクリックし、ドメインの設定画面に移動してください。
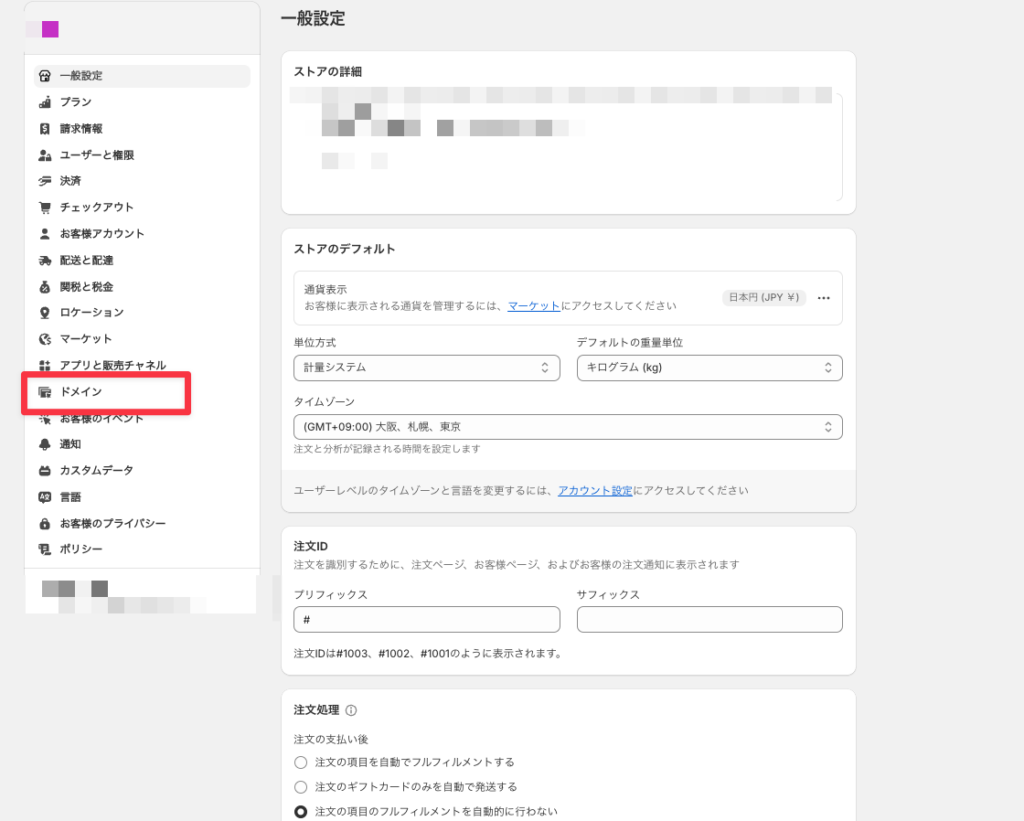
「既存のドメインを接続する」をクリックしてください。
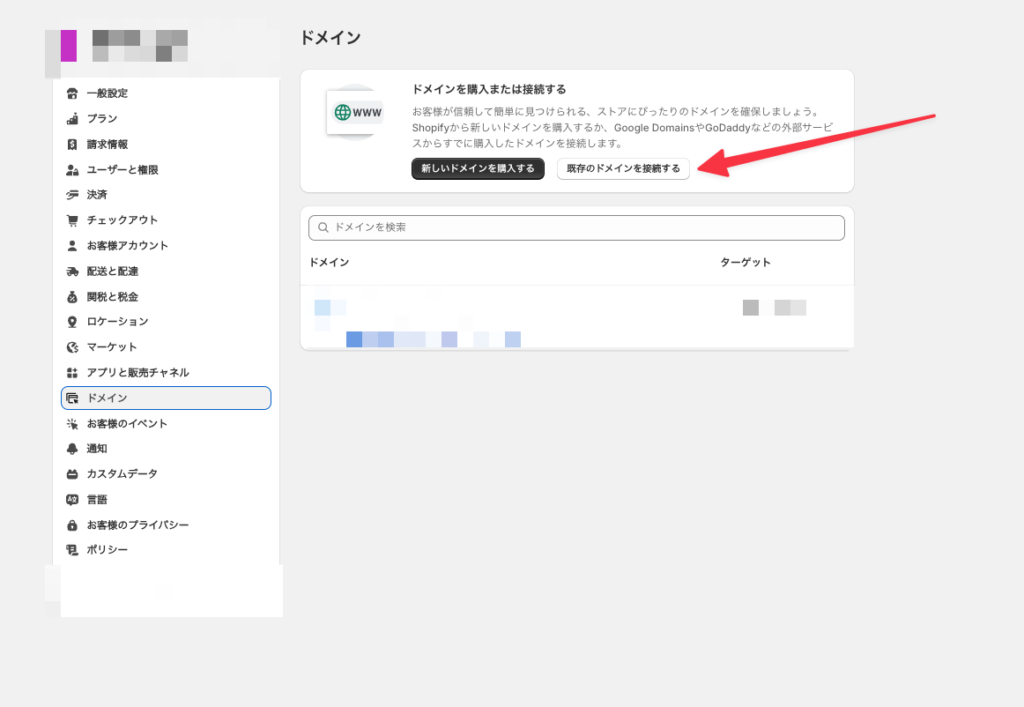
「 既存のドメインを接続する」の画面で、先程お名前.comで設定したドメインを入力し、「次へ」を押してください。
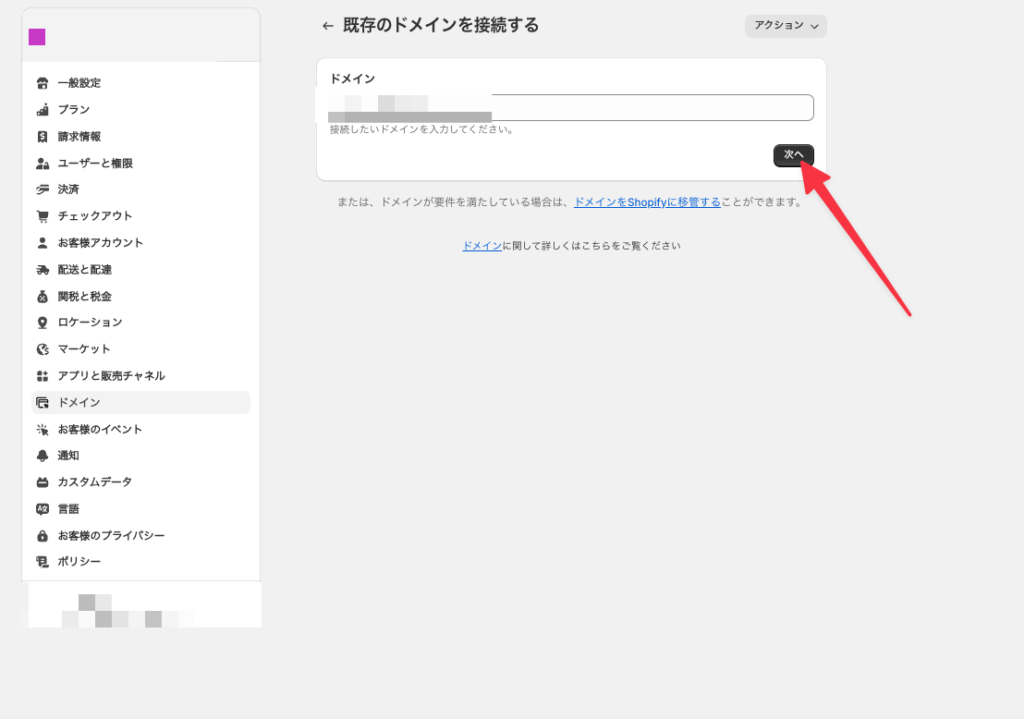
「接続を確認」をクリックしてください。
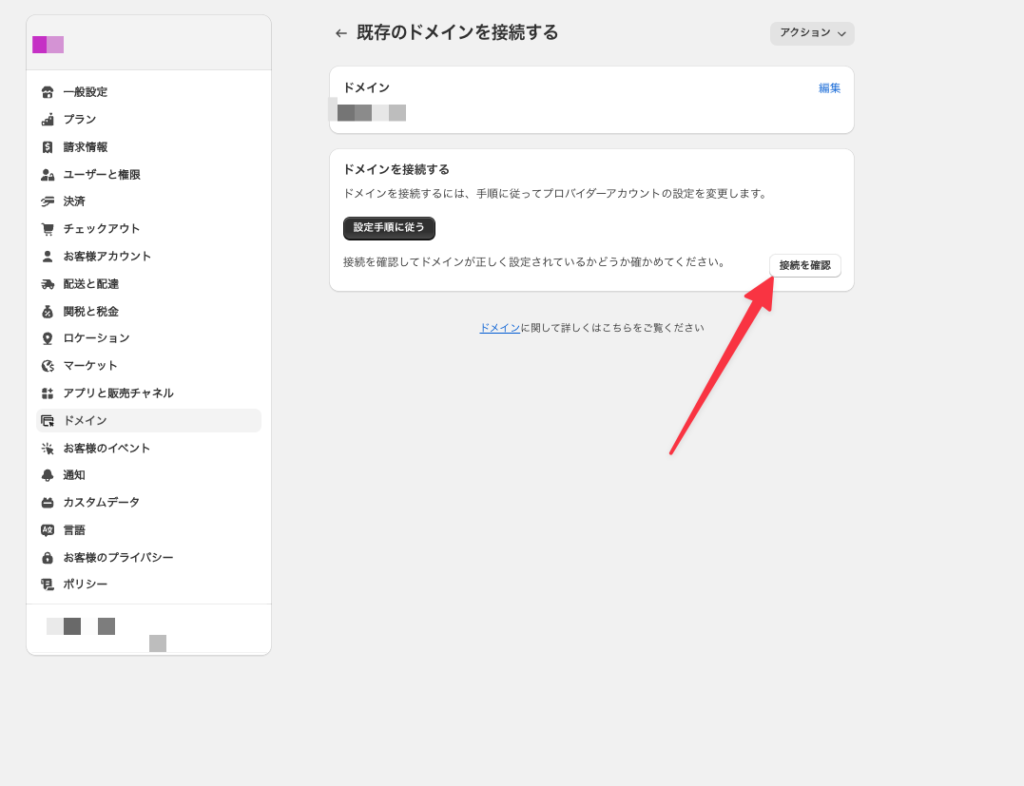
SSL設定は少し時間がかかるので、「SSL保留中」となりますので、時間をおいて再度確認し、「SSL保留中が」消えていればすべての設定が完了です!
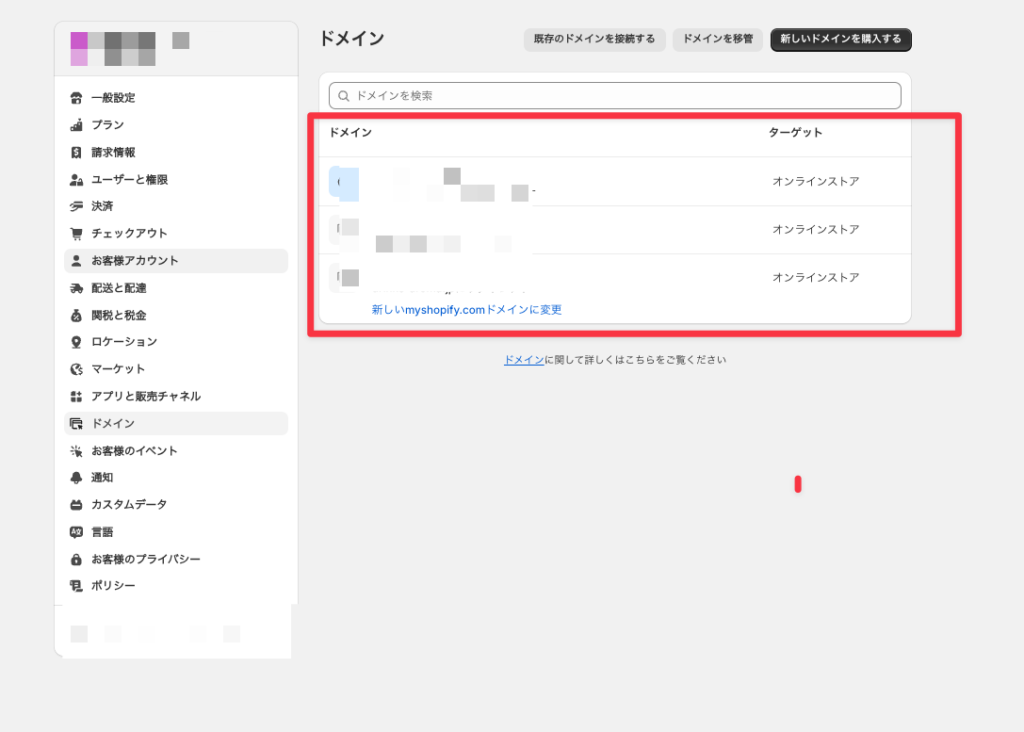
サイトによって「設定済」になるまでの時間がバラバラで、長いときは24時間程度かかりましたので、ドメイン接続は余裕を持って行ってください。
まとめ
今回は、お名前.comで取得したドメインをShopifyを使用する方を紹介しました!
これらの手順で行うことでスムーズに、お名前.comで取得したドメインをShopifyを使用することができます。
ストアの立ち上げのたびに何度も行うことになるかと思うので、ブックマークをしておくと便利です!
このブログでは他にもShopifyに関する記事を書いていますのであわせて参考にしてみてください。
関連記事