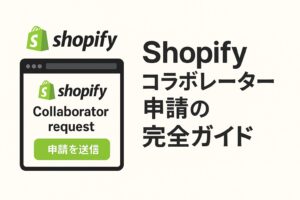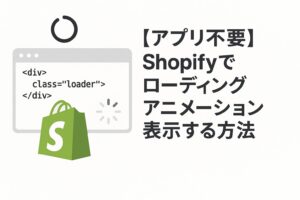Shopifyでストア運営をしている方にとって、顧客管理の自動化は重要な課題の一つです。
特に特定商品の購入者に対して、自動的にタグを付与する仕組みは、以下のような効果が期待できます。
- カスタマイズされたマーケティング施策の実施
- 特別コンテンツへのアクセス権管理
- 効率的な顧客フォロー体制の構築
本記事では、ShopifyFlowを使用した商品購入者への自動タグ付け方法を、具体的な設定手順と共に解説していきます。
ShopifyFlowの基本的な使い方は以下の記事で解説していますので、まだの方はこちらを先に読んでみてください。

特定商品購入時の自動タグ付け設定手順
Shopify Flowで商品購入時に自動タグを付与する設定を行います。
Shopify管理画面にログインし、左側のメニューの「アプリ」から「Flow」を選択してください。
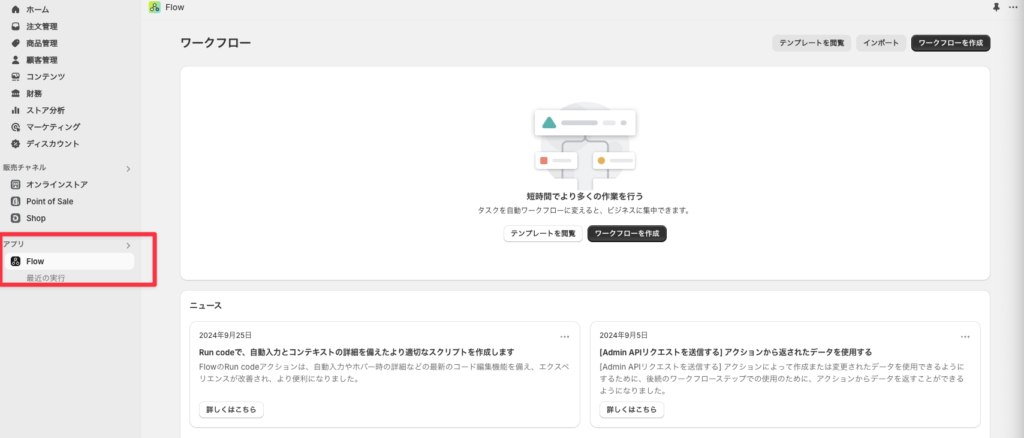
「ワークフローを作成」ボタンをクリックします。
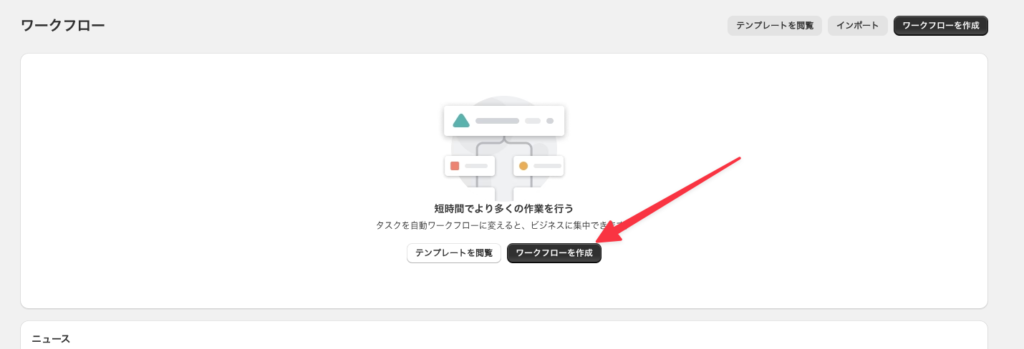
「トリガーを選択」ボタンをクリックし、「Order created」と検索し、「Order created」を選択してください。
これは注文が作成された時をトリガーにするものです。
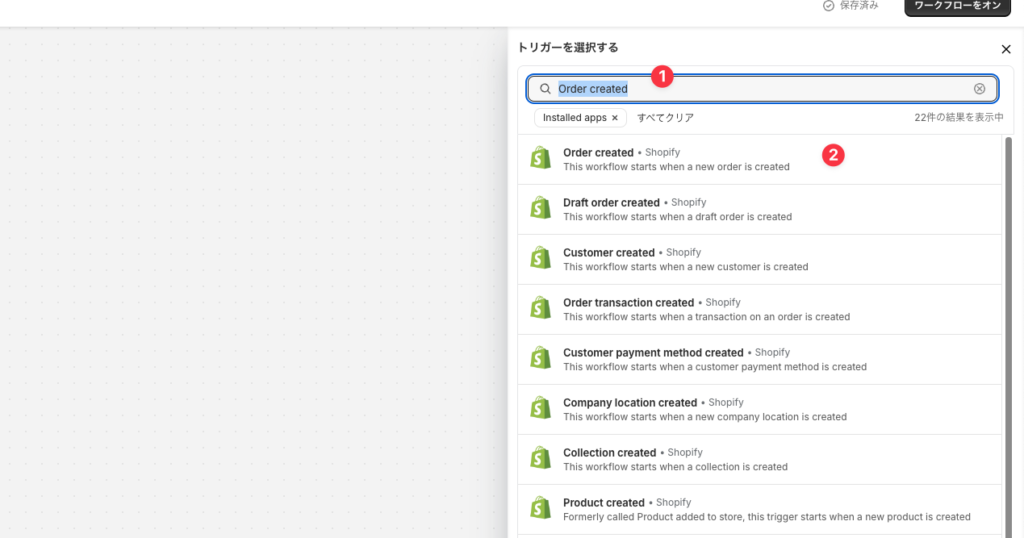
次に「Then」の横のプラスボタンから条件を追加します。
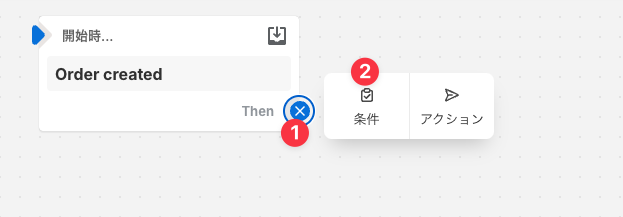
条件は「lineitems」と検索し「lineitems」を選択してください。
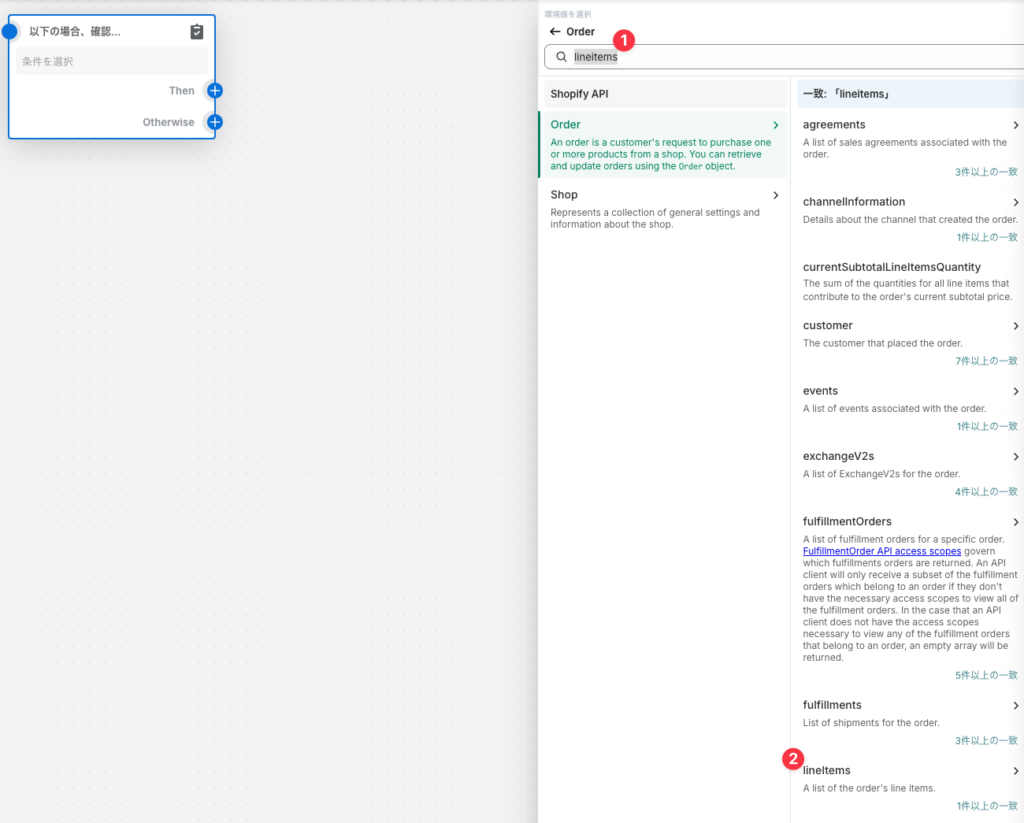
次に「name」を選択してください。
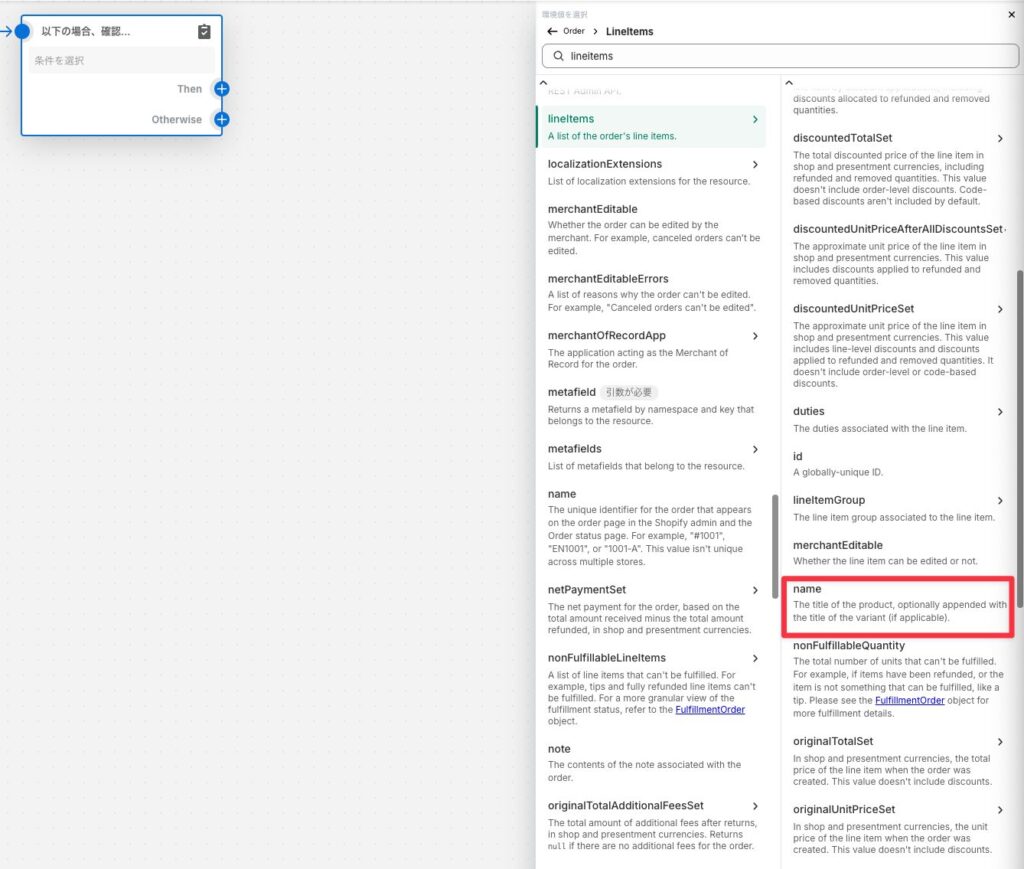
すると商品名を入力できるので、商品名を入力してください。
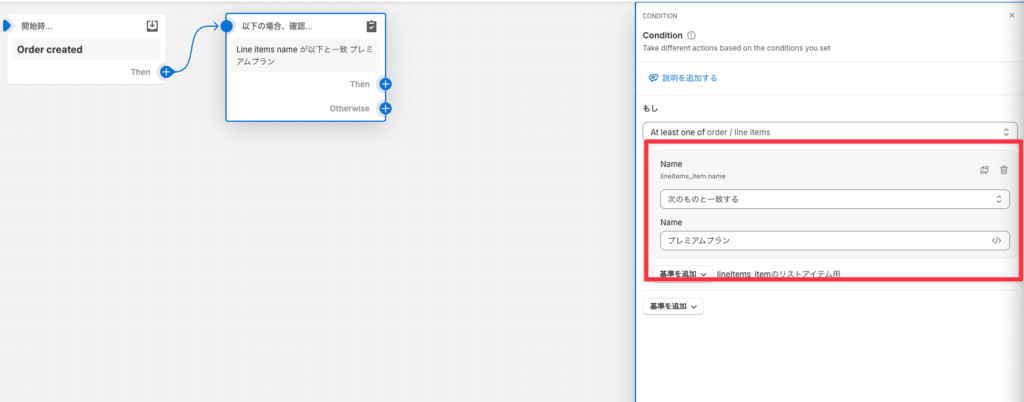
次に「Then」の横のプラスボタンから「アクション」を追加します。
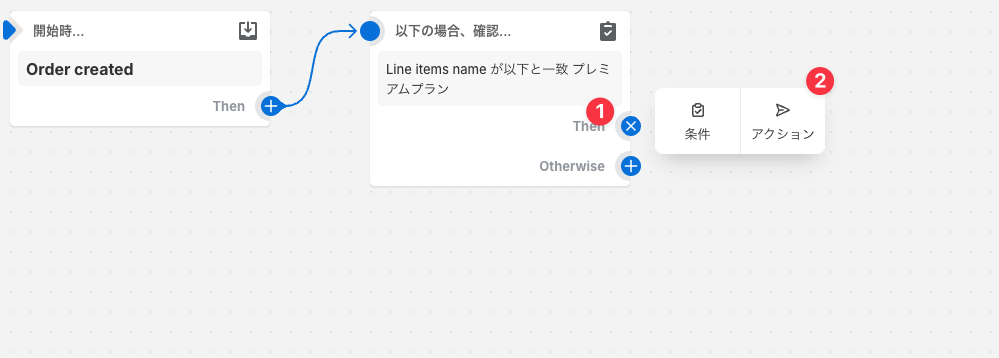
「Add customer tags」と検索し、「Add customer tags」を選択してください。
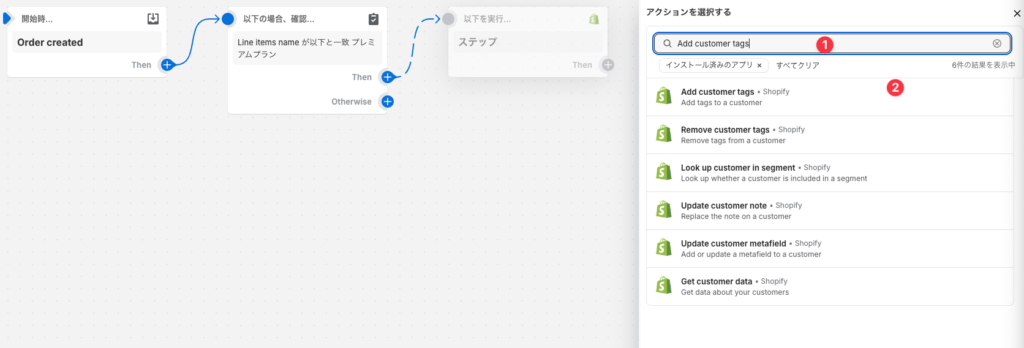
するとタグを入力することができるので、顧客に追加したいタグを入力してください。
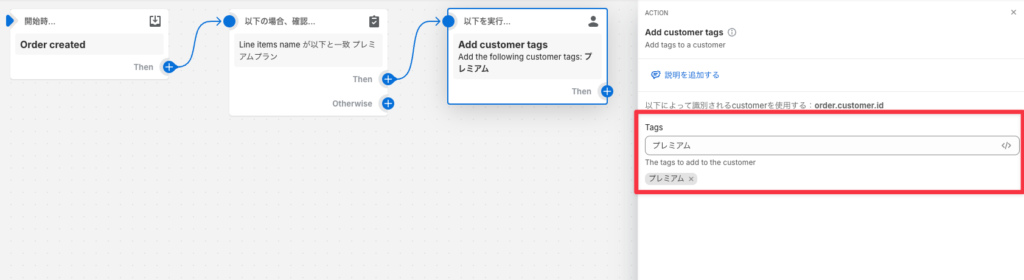
最後に右上の「ワークフローをオン」ボタンを押すと完了です!
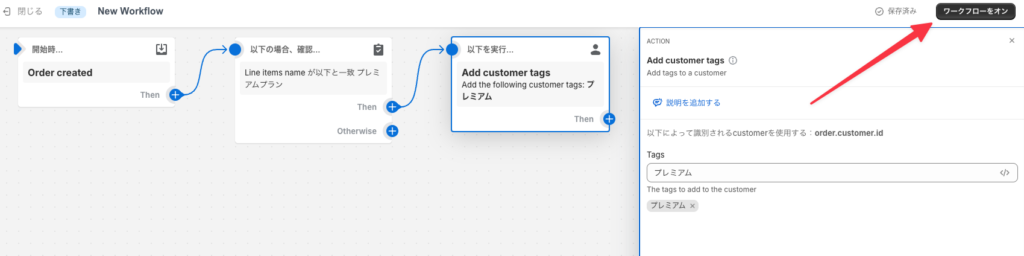
さいごに
今回は、ShopifyFlowで特定の商品が購入された時に、顧客に任意のタグを付与する方法を解説しました。
この機能を活用することで、以下のようなことが実現できます
- 商品購入者限定のコンテンツ提供
- オンラインサロンの会員管理
- 購入履歴に基づいたメールマーケティング
この方法を使うとオンラインサロンなども制作できるようになります。汎用性が高いので、ぜひ参考にしてみてください。