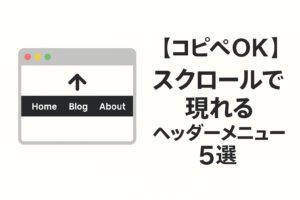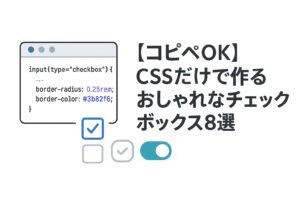はじめに
「タブ切り替えをつけたいけど、JavaScriptが苦手で実装方法が分からない…」
「CSSでデザインを整えるのに時間がかかってしまう…」
「コピペできる完成形のコードが欲しい!」
そんな悩みを抱えている方も多いのではないでしょうか?
本記事では、これらの悩みを解決するために、JavaScriptとCSSの基本的な実装方法を詳しく解説していきます。
また、完成形のコードもご用意していますので、すぐにコピー&ペーストで導入することもできます。
詳しく解説していますので、コードだけほしい方は最後の「完成コード」までスクロールしてください。
見本
今回は下記のようなタブ切り替えを実装していきます。
See the Pen Untitled by ryoma (@hwjgdjpk-the-decoder) on CodePen.
ポイントは下記になります。
- アクティブなタブが青色でハイライトされ、現在地が分かりやすい
- クリック時にタブとコンテンツが0.3秒でフェードイン/アウト
- ホバー時に薄い青色で表示され、インタラクティブ性を向上
- JavaScriptでクラスを切り替えることで、シンプルに実装
タブ切り替えの実装方法
HTML
<div class="tab">
<div class="tab-buttons">
<button class="active">TAB1</button>
<button>TAB2</button>
<button>TAB3</button>
</div>
<div class="tab-contents">
<div class="content active">
<h3>タブ1の内容</h3>
<p>タブ1のコンテンツが表示されます。<br>クリックで他のタブに切り替わります。</p>
</div>
<div class="content">
<h3>タブ2の内容</h3>
<p>タブ2のコンテンツです。<br>フェードイン/アウトのアニメーション付きです。</p>
</div>
<div class="content">
<h3>タブ3の内容</h3>
<p>タブ3のコンテンツになります。<br>シンプルで使いやすいデザインです。</p>
</div>
</div>
</div>HTMLの解説は以下の通りです。
tabクラス:タブ全体を包む親要素ですtab-buttonsクラス:タブのボタン部分をまとめる要素ですbutton要素:実際のタブボタンです。activeクラスが付いているものが選択状態になりますtab-contentsクラス:タブの中身をまとめる要素ですcontentクラス:各タブの中身です。activeクラスが付いているものが表示されます
CSS
.tab {
max-width: 600px;
margin: 0 auto;
padding: 20px;
}
.tab-buttons {
display: flex;
border-bottom: 1px solid #ccc;
}
.tab-buttons button {
padding: 10px 20px;
background: none;
border: none;
border-bottom: 2px solid transparent;
cursor: pointer;
font-size: 16px;
transition: all 0.3s;
}
.tab-buttons button:hover {
background: #f0f8ff;
}
.tab-buttons button.active {
border-bottom: 2px solid #007bff;
color: #007bff;
}
.tab-contents .content {
display: none;
padding: 20px 0;
animation: fadeIn 0.3s ease-in-out;
}
.tab-contents .content.active {
display: block;
}
@keyframes fadeIn {
from {
opacity: 0;
}
to {
opacity: 1;
}
}CSSの主要なポイント解説は以下の通りです。
- タブボタンは
flexで横並びにし、下線で区切りを表現 - ホバー時は背景色を変更して、インタラクティブ性を向上
- アクティブなタブは青色の下線と文字色で強調
- コンテンツの切り替えにフェードインのアニメーションを実装
- レスポンシブ対応のため、最大幅を設定し中央寄せに
JavaScript
見た目が完成したので、次はJavaScriptで動きをつけてタブ切り替えができるようにしていきます。
document.addEventListener('DOMContentLoaded', () => {
// タブボタンを全て取得
const tabs = document.querySelectorAll('.tab-buttons button');
// タブコンテンツを全て取得
const contents = document.querySelectorAll('.tab-contents .content');
// 各タブボタンにクリックイベントを設定
tabs.forEach((tab, index) => {
tab.addEventListener('click', () => {
// 全てのタブからactiveクラスを削除
tabs.forEach(tab => tab.classList.remove('active'));
// 全てのコンテンツからactiveクラスを削除
contents.forEach(content => content.classList.remove('active'));
// クリックされたタブとそれに対応するコンテンツにactiveクラスを付与
tab.classList.add('active');
contents[index].classList.add('active');
});
});
});主要な部分の解説は以下の通りです。
DOMContentLoadedイベントで、HTMLの読み込み完了後に処理を実行querySelectorAllで、タブボタンとコンテンツの要素を全て取得forEachで各タブボタンにクリックイベントを設定- クリック時に全ての要素から
activeクラスを削除し、クリックされたタブとそれに対応するコンテンツにactiveクラスを付与 - インデックス番号を使って、クリックされたタブに対応するコンテンツを特定
完成コード
以下は完成後のコードです。
HTML
<div class="tab">
<div class="tab-buttons">
<button class="active">TAB1</button>
<button>TAB2</button>
<button>TAB3</button>
</div>
<div class="tab-contents">
<div class="content active">
<h3>タブ1の内容</h3>
<p>タブ1のコンテンツが表示されます。<br>クリックで他のタブに切り替わります。</p>
</div>
<div class="content">
<h3>タブ2の内容</h3>
<p>タブ2のコンテンツです。<br>フェードイン/アウトのアニメーション付きです。</p>
</div>
<div class="content">
<h3>タブ3の内容</h3>
<p>タブ3のコンテンツになります。<br>シンプルで使いやすいデザインです。</p>
</div>
</div>
</div>CSS
.tab {
max-width: 600px;
margin: 0 auto;
padding: 20px;
}
.tab-buttons {
display: flex;
border-bottom: 1px solid #ccc;
}
.tab-buttons button {
padding: 10px 20px;
background: none;
border: none;
border-bottom: 2px solid transparent;
cursor: pointer;
font-size: 16px;
transition: all 0.3s;
}
.tab-buttons button:hover {
background: #f0f8ff;
}
.tab-buttons button.active {
border-bottom: 2px solid #007bff;
color: #007bff;
}
.tab-contents .content {
display: none;
padding: 20px 0;
animation: fadeIn 0.3s ease-in-out;
}
.tab-contents .content.active {
display: block;
}
@keyframes fadeIn {
from {
opacity: 0;
}
to {
opacity: 1;
}
}JavaScript
document.addEventListener('DOMContentLoaded', () => {
// タブボタンを全て取得
const tabs = document.querySelectorAll('.tab-buttons button');
// タブコンテンツを全て取得
const contents = document.querySelectorAll('.tab-contents .content');
// 各タブボタンにクリックイベントを設定
tabs.forEach((tab, index) => {
tab.addEventListener('click', () => {
// 全てのタブからactiveクラスを削除
tabs.forEach(tab => tab.classList.remove('active'));
// 全てのコンテンツからactiveクラスを削除
contents.forEach(content => content.classList.remove('active'));
// クリックされたタブとそれに対応するコンテンツにactiveクラスを付与
tab.classList.add('active');
contents[index].classList.add('active');
});
});
});さいごに
今回は、シンプルで使いやすいタブ切り替えの実装方法を解説しました。
JavaScriptを使ってクラスを切り替えることで、アニメーションもスムーズに動作するタブが実装できます。
このタブ切り替えは以下のような場面で活用できます。
- 商品の詳細情報とレビューを切り替えて表示したい時
- プロフィールページで基本情報と詳細情報を整理したい時
- よくある質問(FAQ)をカテゴリごとに分けて表示したい時
タブは実務でもよく実装しますので、ぜひ参考に実装してみてください。
このブログでは他にもコーディングに関する記事を書いていますので、合わせて参考にしてみてください。